-
如何调整虚拟内存大小
- 2023-06-17 09:20:23 来源:windows10系统之家 作者:爱win10
简介:本文将介绍如何调整虚拟内存大小,虚拟内存是操作系统在物理内存不足时,利用硬盘空间来模拟出的一种内存,它可以提高系统的运行效率,但是如果虚拟内存的大小不合理,反而会影响系统的运行效率,因此,调整虚拟内存大小是非常重要的。

系统版本:Windows 10
品牌型号:联想ThinkPad X1 Carbon
软件版本:Microsoft Office 2019
一、调整虚拟内存大小的方法
1、使用控制面板:打开控制面板,点击“系统和安全”,然后点击“系统”,在“高级系统设置”中点击“性能设置”,在“性能选项”中点击“虚拟内存”,然后点击“自定义大小”,输入新的虚拟内存大小,最后点击“确定”即可。
2、使用系统设置:打开“设置”,点击“系统”,然后点击“关于”,在“关于本机”中点击“高级系统设置”,在“性能设置”中点击“性能选项”,在“性能选项”中点击“虚拟内存”,然后点击“自定义大小”,输入新的虚拟内存大小,最后点击“确定”即可。
二、调整虚拟内存大小的注意事项
1、虚拟内存的大小不能超过硬盘的剩余空间,否则会导致系统无法正常运行。
2、虚拟内存的大小不能太小,否则会影响系统的运行效率。
3、调整虚拟内存大小之前,最好先备份系统,以免出现意外情况。
总结:
本文介绍了如何调整虚拟内存大小,虚拟内存是操作系统在物理内存不足时,利用硬盘空间来模拟出的一种内存,它可以提高系统的运行效率,但是如果虚拟内存的大小不合理,反而会影响系统的运行效率,因此,调整虚拟内存大小是非常重要的。本文介绍了两种调整虚拟内存大小的方法,并且提出了调整虚拟内存大小的注意事项,希望能够帮助到大家。
猜您喜欢
- autocad2008激活码激活autocad2008..2022-10-14
- 细说电脑显示器黑屏怎么办..2019-04-27
- 手机屏幕锁忘了怎么办,小编告诉你华为..2018-07-19
- xp密钥使用方法2022-08-22
- "Ins:一款社交媒体平台"2023-06-16
- iphone激活时间查询2022-07-18
相关推荐
- 小马激活工具怎么激活windows系统.. 2022-07-17
- bug是什么意思网络流行用语.. 2023-06-08
- 密钥怎么激活windows7系统 2022-11-09
- windows update更新到35% 然后陷入关.. 2020-12-05
- 电脑开机后黑屏进入不了桌面怎么办.. 2023-05-26
- 图解表格制作excel教程,详细讲解如何制.. 2023-05-30





 魔法猪一健重装系统win10
魔法猪一健重装系统win10
 装机吧重装系统win10
装机吧重装系统win10
 系统之家一键重装
系统之家一键重装
 小白重装win10
小白重装win10
 新萝卜家园Win7系统下载32位纯净版1806
新萝卜家园Win7系统下载32位纯净版1806 Ghost win7电脑公司 64位 旗舰版 V14.1
Ghost win7电脑公司 64位 旗舰版 V14.1 "免费绿色版:英文网站优化助手1.0,提升网站性能!"
"免费绿色版:英文网站优化助手1.0,提升网站性能!" Ashampoo Internet Accelerator v3.30中文版:加速网络,优化网络配置,提升上网体验!
Ashampoo Internet Accelerator v3.30中文版:加速网络,优化网络配置,提升上网体验!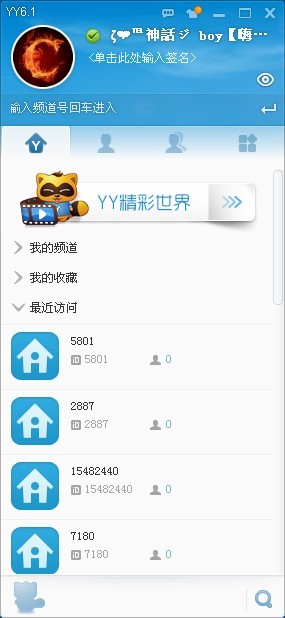 YY语音 v6.1.0.2 去广告绿色版 (YY团队语音)
YY语音 v6.1.0.2 去广告绿色版 (YY团队语音)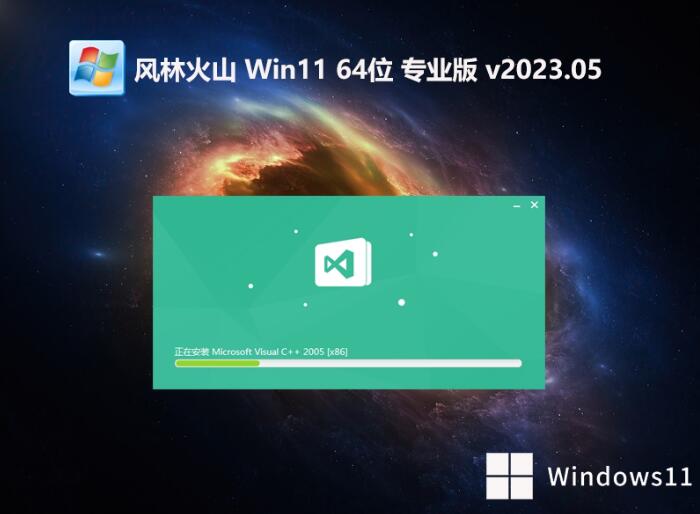 风林火山win11 64位顺畅纯净版v2023.05
风林火山win11 64位顺畅纯净版v2023.05 冰鼬浏览器 v
冰鼬浏览器 v 电脑公司ghos
电脑公司ghos 系统之家win8
系统之家win8 电脑公司Ghos
电脑公司Ghos 火狐浏览器(F
火狐浏览器(F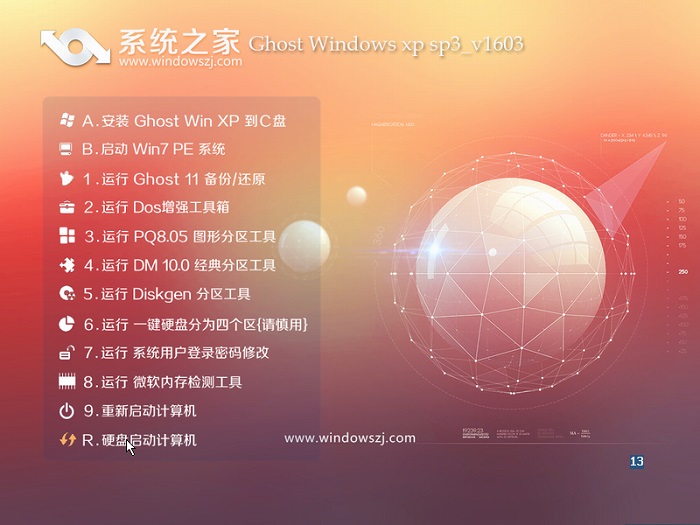 系统之家ghos
系统之家ghos 电影音乐提取
电影音乐提取 系统之家win1
系统之家win1 谷歌浏览器绿
谷歌浏览器绿 萝卜家园win1
萝卜家园win1 系统内存浏览
系统内存浏览 粤公网安备 44130202001061号
粤公网安备 44130202001061号