-
eclipse怎么设置字体大小
- 2015-04-27 14:29:06 来源:windows10系统之家 作者:爱win10
各位观众老爷应该都知道u盘一键重装系统,有些朋友就整天问小编要u盘安装纯净版win7系统教程,因为使用重装系统软件,导致一键重装无法开机,所以小编决定来帮助大家。因为u盘一键重装系统的方法可是有很多朋友不知道的哦,所以经验丰富的小编当然不能坐视不理啦,下面就给大家带来u盘一键重装系统教程。
1、首先到网上下载并安装U盘制作软件“一键U盘装系统V3.3”,并将U盘插入电脑中,建议插入台式机后置USB接口;
2、然后从“开始”菜单或桌面上启动“一键U盘系统重装V3.3”软件:

u盘一键重装系统图1
3、软件启动后首先会检测插入的U盘,检测到后会显示出来:

u盘一键重装系统图2
4、直接点击“一键制作USB启动盘”按钮即可,稍等一会即弹出成功的提示信息(注意,U盘会被格掉):

u盘一键重装系统图3
5、然后,根据提示拔插一次U盘,在重新插入之后,将你准备好的GHO文件复制到U盘的GHO或根目录下:

u盘一键重装系统图4
6、好了,到这里你的U盘已经可以用来安装系统或维护电脑了。
7、然后将这个制作好的U盘插到需要用U盘安装的电脑中,然后从U盘引导系统(有的电脑在刚开机时按F9或F12可选择从USB启动);

u盘一键重装系统图5
8、成功从U盘启动后,我们选择第一项,进WinPE:

u盘一键重装系统图6
9、进入WinPE后,我们直接双击桌面上的“ONEKEY(一键还原)”图标,程序会自动找到你刚放到U盘根目录下的GHO文件:

u盘一键重装系统图7
10、如果不是这个GHO文件,则可以选择后面的“打开”按钮,找到你需要的GHO文件:

u盘一键重装系统图8
11、选好正确的GHO后,则再在下面选择“还原分区”(你的系统要安装在哪个分区),最后单击“确定”按钮,弹出确认的对话框:

u盘一键重装系统图9
12、选择“是”按钮后继续,开始安装系统了:

u盘一键重装系统图10
以上就是u盘一键重装系统教程的全部内容了,大家看完这篇教程之后是否已经掌握了u盘一键重装系统的方法呢?当然很多人都不可能看一遍就能掌握,所以小编建议大家将这篇教程收藏起来多看几遍哦,以后身边有朋友遇到这样的问题也可以分享给他嘛。
猜您喜欢
- PLSQL Developer配置Oralce11g连接..2015-04-27
- 小编教你电脑没声音怎么办..2018-12-14
- 电脑连不上网怎么办2019-12-30
- 小马哥激活工具教程2022-10-27
- cad2008激活码及序列号分享2022-10-16
- 无法激活iphone是什么原因2022-09-23
相关推荐
- 详解win10电脑怎么去掉Word页眉横线.. 2019-08-03
- 简述pdf怎么转换成jpg图片 2023-04-12
- 小编告诉你iphone照片导入电脑的方法.. 2018-10-08
- 电脑出现0x00000024蓝屏代码是什么意.. 2022-02-07
- 电脑系统下载网站有哪些 2020-03-04
- itunes电脑备份文件不知道在哪怎么办.. 2020-08-19





 魔法猪一健重装系统win10
魔法猪一健重装系统win10
 装机吧重装系统win10
装机吧重装系统win10
 系统之家一键重装
系统之家一键重装
 小白重装win10
小白重装win10
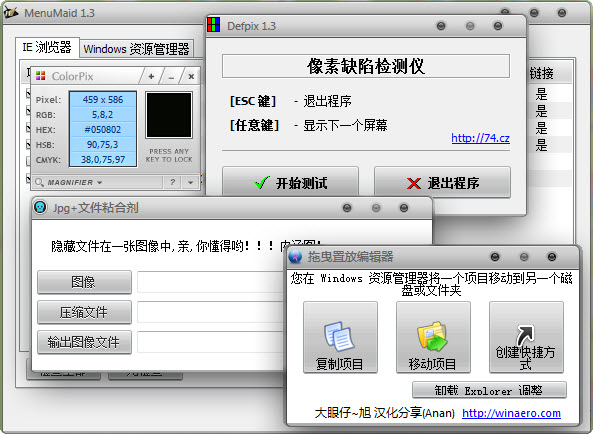 内涵图制作工具 绿色汉化版 (五款实用小工具)
内涵图制作工具 绿色汉化版 (五款实用小工具) 冰鼬浏览器 v111.0.0免费版
冰鼬浏览器 v111.0.0免费版 TeTe009 FireFox v60.0.0中文版
TeTe009 FireFox v60.0.0中文版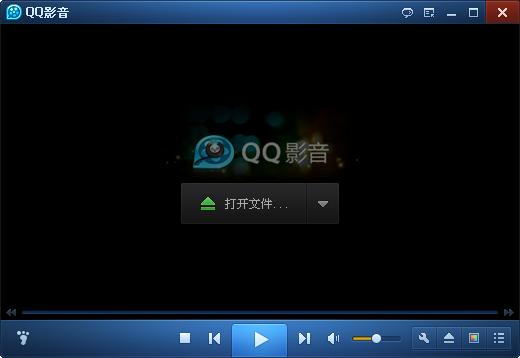 qq影音3.7播放器(QQ影音官方下载)
qq影音3.7播放器(QQ影音官方下载) MyTouch触摸屏浏览器 v8.9官方版
MyTouch触摸屏浏览器 v8.9官方版 萝卜家园ghost win8 32位专业版下载v201807
萝卜家园ghost win8 32位专业版下载v201807 迷你电台(体
迷你电台(体 萝卜家园Win7
萝卜家园Win7 FireFox(火狐
FireFox(火狐 深度技术Ghos
深度技术Ghos 深度技术Ghos
深度技术Ghos 雨林木风 gho
雨林木风 gho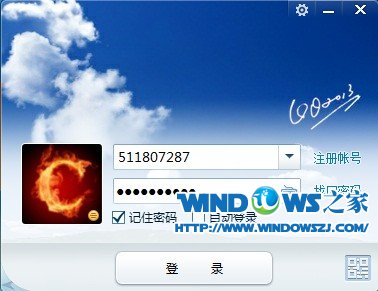 QQ2013 Beta5
QQ2013 Beta5 萝卜家园win1
萝卜家园win1 最新离线快速
最新离线快速 新萝卜家园gh
新萝卜家园gh 新萝卜家园gh
新萝卜家园gh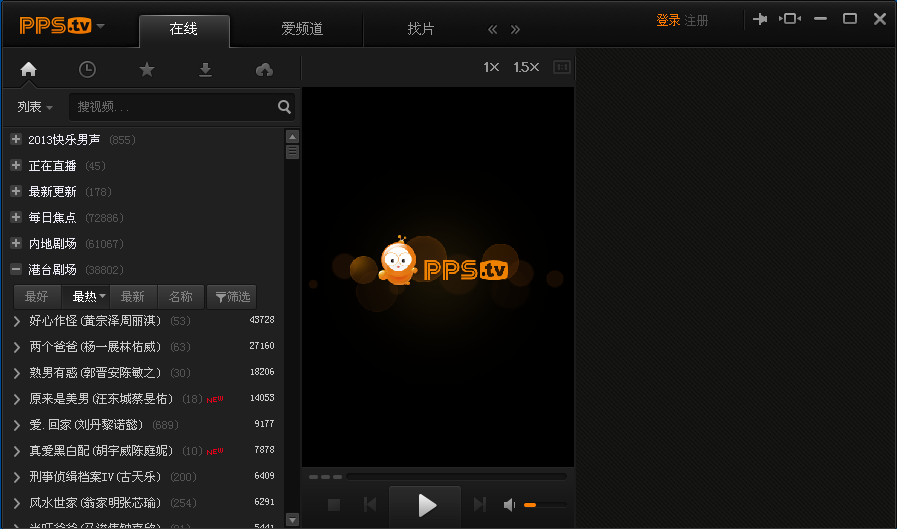 PPS影音 v3.1
PPS影音 v3.1 粤公网安备 44130202001061号
粤公网安备 44130202001061号