-
Steam下载速度慢?尝试这些方法提速!
- 2023-06-25 12:10:13 来源:windows10系统之家 作者:爱win10
简介:Steam是一款广受欢迎的游戏平台,但有时候我们可能会遇到下载速度慢的问题。本文将介绍一些方法来提高Steam的下载速度,让你更快地享受游戏乐趣。

电脑品牌型号:Dell XPS 15
操作系统版本:Windows 10
Steam软件版本:最新版本
一、优化网络设置
1、更改下载服务器:在Steam客户端中,点击“Steam”菜单,选择“设置”,在“下载”选项卡中找到“下载区域”设置,选择一个距离你所在地区较近的服务器。这样可以减少下载时的延迟,提高下载速度。
2、清除DNS缓存:按下Win+R组合键打开运行窗口,输入“cmd”并按下回车键,打开命令提示符窗口。在窗口中输入“ipconfig /flushdns”并按下回车键,清除DNS缓存。
3、关闭后台应用程序:关闭一些不必要的后台应用程序,以释放网络带宽,提高Steam下载速度。
二、优化Steam设置
1、更改下载限制:在Steam客户端中,点击“Steam”菜单,选择“设置”,在“下载”选项卡中找到“下载限制”设置,将下载限制设置为你的网络带宽的80%左右,避免占用过多带宽导致下载速度变慢。
2、清除下载缓存:在Steam客户端中,点击“Steam”菜单,选择“设置”,在“下载”选项卡中找到“清除下载缓存”按钮,点击清除下载缓存,然后重新启动Steam。
3、更改下载区域:在Steam客户端中,点击“Steam”菜单,选择“设置”,在“下载”选项卡中找到“下载区域”设置,选择一个距离你所在地区较近的服务器。
总结:
通过优化网络设置和Steam设置,我们可以提高Steam的下载速度。选择合适的下载服务器、清除DNS缓存、关闭后台应用程序可以优化网络连接,而更改下载限制、清除下载缓存、更改下载区域可以优化Steam客户端的下载设置。希望这些方法能帮助你更快地下载游戏,享受游戏乐趣。
猜您喜欢
- 攀登intel天梯图,走向成功之路..2023-06-17
- office激活密钥2022新版免费分享..2022-07-22
- windows7激活息屏是为什么2022-11-19
- pycharm激活码最新版怎么使用..2022-06-18
- 阿里企业邮箱:极致体验,提升工作效率..2023-06-16
- office2016无法更换密钥激活怎么办..2022-03-09
相关推荐
- cad2014序列号和密钥 2022-01-19
- 阿里云邮箱个人版怎么实名认证.. 2023-05-04
- 手机流量怎么算,小编告诉你手机流量计.. 2018-09-01
- office365激活码如何使用 2022-12-28
- 电脑出现hyperv与vmware不兼容如何解.. 2020-09-12
- 联想电脑台式机 Bios 升级图文教程.. 2020-11-26





 魔法猪一健重装系统win10
魔法猪一健重装系统win10
 装机吧重装系统win10
装机吧重装系统win10
 系统之家一键重装
系统之家一键重装
 小白重装win10
小白重装win10
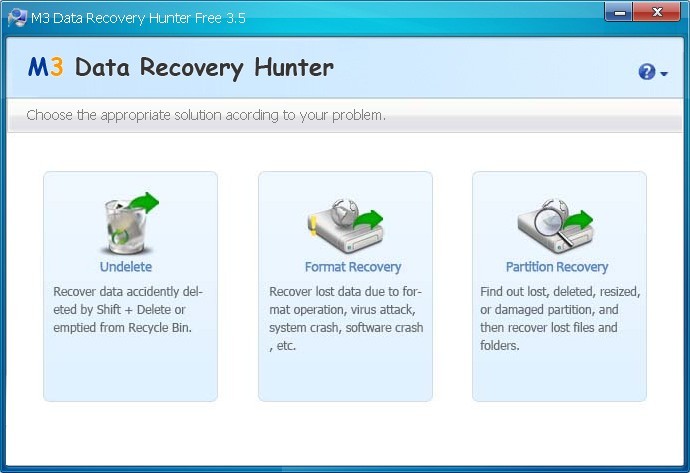 国外数据恢复软件 v3.5 免费版(专业级数据恢复的工具)
国外数据恢复软件 v3.5 免费版(专业级数据恢复的工具) "免费绿色版:英文网站优化助手1.0,提升网站性能!"
"免费绿色版:英文网站优化助手1.0,提升网站性能!" 小白系统ghost win7系统下载64位纯净版1807
小白系统ghost win7系统下载64位纯净版1807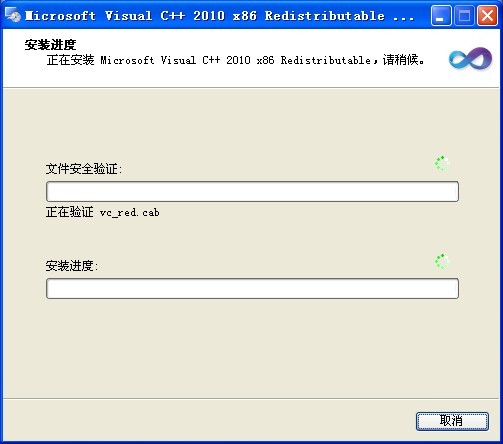 VC2010运行库(VC2010简体中文版下载)官方版
VC2010运行库(VC2010简体中文版下载)官方版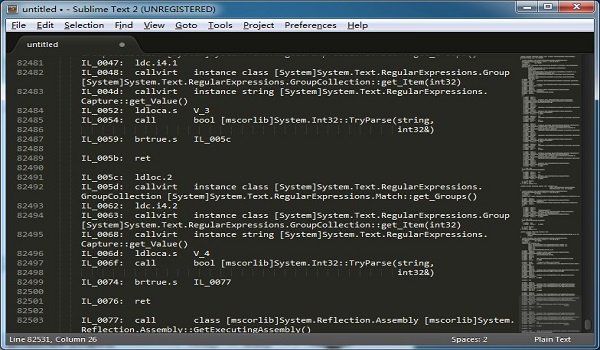 Sublime Text
Sublime Text 2006年1月14
2006年1月14 电脑公司 Gho
电脑公司 Gho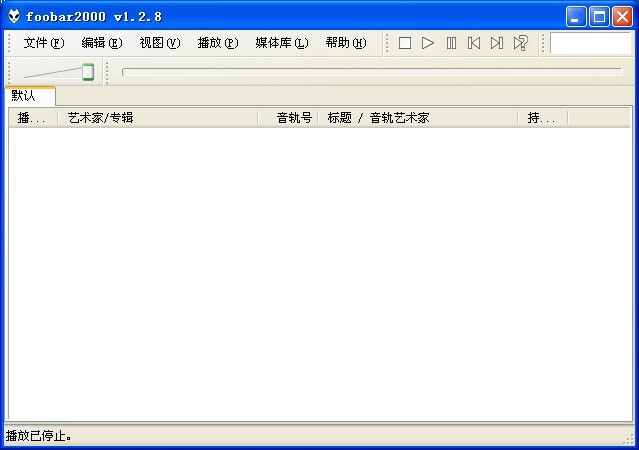 Foobar2000 v
Foobar2000 v 雨林木风ghos
雨林木风ghos 魔鬼网络收音
魔鬼网络收音 粤公网安备 44130202001061号
粤公网安备 44130202001061号