-
Word如何快速生成目录?
- 2023-06-26 12:00:10 来源:windows10系统之家 作者:爱win10
简介:随着科技的发展,越来越多的人开始使用电脑,而Word是一款办公软件,它可以帮助我们快速生成目录,从而更好地管理文档,提高工作效率。本文将介绍Word如何快速生成目录,以及如何更好地使用它。

系统版本:Windows 10
品牌型号:联想ThinkPad
软件版本:Microsoft Office 2019
一、快速生成目录
1、首先,打开Word文档,点击“引用”选项卡,在“目录”组中,点击“自动目录”按钮,弹出“自动目录”对话框,在“样式”下拉框中选择目录样式,点击“确定”按钮,即可快速生成目录。
2、另外,也可以使用“目录”按钮,点击“目录”按钮,弹出“目录”对话框,在“样式”下拉框中选择目录样式,点击“确定”按钮,即可快速生成目录。
二、更好地使用目录
1、首先,可以使用“目录”按钮,点击“目录”按钮,弹出“目录”对话框,在“样式”下拉框中选择目录样式,点击“确定”按钮,即可快速生成目录。
2、其次,可以使用“目录”按钮,点击“目录”按钮,弹出“目录”对话框,在“样式”下拉框中选择目录样式,点击“确定”按钮,即可快速生成目录。
3、此外,还可以使用“目录”按钮,点击“目录”按钮,弹出“目录”对话框,在“样式”下拉框中选择目录样式,点击“确定”按钮,即可快速生成目录。
总结:
本文介绍了Word如何快速生成目录,以及如何更好地使用它。Word可以帮助我们快速生成目录,从而更好地管理文档,提高工作效率。未来,Word将会更加完善,提供更多的功能,以满足用户的需求。
猜您喜欢
- 无线网卡,笔记本电脑必备神器!..2023-06-20
- 快速截屏:掌握这些实用的快捷键!..2023-06-24
- bootmgr is missing 解決方法2022-01-11
- APU集显天梯图:全面评估APU集成显卡性..2023-06-25
- 有哪些xp激活工具2022-12-28
- iphone怎么截图,小编告诉你iphonex 如..2018-05-11
相关推荐
- office产品密钥都有哪些 2022-06-26
- 解答常见电脑黑屏原因及解决方法.. 2019-01-23
- c盘用户下载可以删除吗 2023-05-26
- 主板跳线设置及使用方法详解.. 2023-06-20
- 微信转账限额多少,小编告诉你2018微信.. 2018-08-07
- 解答电脑重装系统教程 2019-05-23





 魔法猪一健重装系统win10
魔法猪一健重装系统win10
 装机吧重装系统win10
装机吧重装系统win10
 系统之家一键重装
系统之家一键重装
 小白重装win10
小白重装win10
 【v2.0】浏览器密码查看器:安全、快捷、官方版!
【v2.0】浏览器密码查看器:安全、快捷、官方版!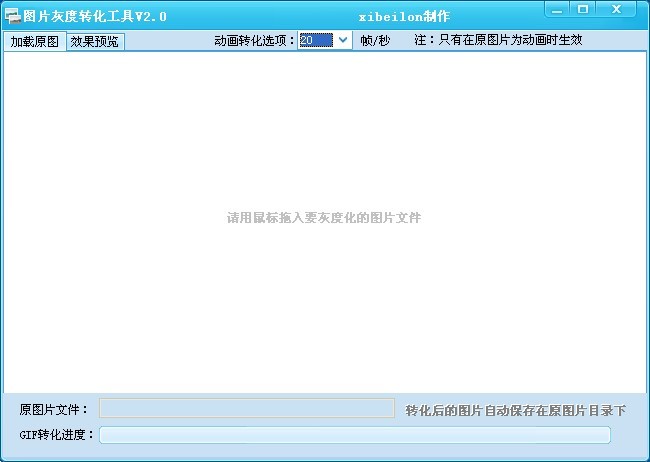 图片灰度转化工具 v1.0 免费安装版 (文件GIF支持动态图片)
图片灰度转化工具 v1.0 免费安装版 (文件GIF支持动态图片) "免费绿色版:英文网站优化助手1.0,提升网站性能!"
"免费绿色版:英文网站优化助手1.0,提升网站性能!" 【1.2版】超强网页屏蔽器:拦截烦扰,保护隐私!
【1.2版】超强网页屏蔽器:拦截烦扰,保护隐私! 系统之家Ghost Win8 x86专业版v201606
系统之家Ghost Win8 x86专业版v201606 深度技术Ghos
深度技术Ghos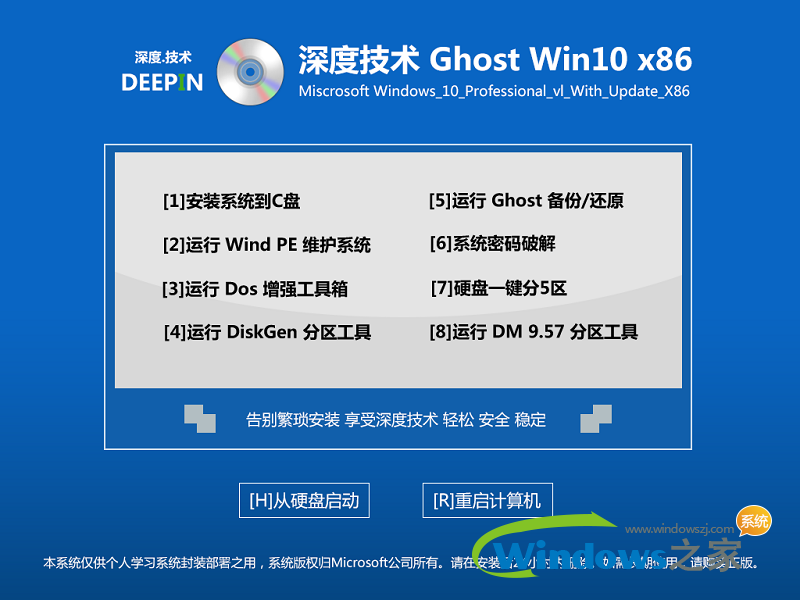 深度技术ghos
深度技术ghos 电脑公司 Gho
电脑公司 Gho 小白系统win1
小白系统win1 旗鱼浏览器 v
旗鱼浏览器 v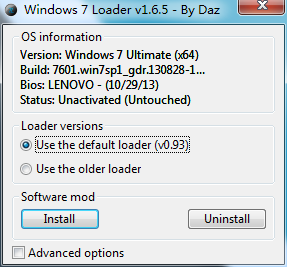 windows 7 lo
windows 7 lo 粤公网安备 44130202001061号
粤公网安备 44130202001061号