-
Word如何实现分页功能?
- 2023-06-27 13:05:08 来源:windows10系统之家 作者:爱win10
简介:Word是一款办公软件,它可以帮助用户实现文档的编辑、格式设置、分页等功能,本文将介绍Word如何实现分页功能,以便用户更好地使用Word进行文档编辑。

系统版本:Windows 10
品牌型号:联想ThinkPad E490
软件版本:Microsoft Office 2019
一、插入分页符
1、打开Word文档,在需要插入分页符的位置点击鼠标右键,在弹出的菜单中选择“插入”;
2、在插入菜单中选择“分页符”,点击“确定”按钮,即可在文档中插入分页符;
3、如果需要更改分页符的样式,可以点击“格式”按钮,在弹出的菜单中选择“分页符”,在右侧的设置面板中可以设置分页符的样式,点击“确定”按钮即可完成分页符的样式设置。
二、插入分节符
1、打开Word文档,在需要插入分节符的位置点击鼠标右键,在弹出的菜单中选择“插入”;
2、在插入菜单中选择“分节符”,点击“确定”按钮,即可在文档中插入分节符;
3、如果需要更改分节符的样式,可以点击“格式”按钮,在弹出的菜单中选择“分节符”,在右侧的设置面板中可以设置分节符的样式,点击“确定”按钮即可完成分节符的样式设置。
总结:
本文介绍了Word如何实现分页功能,可以通过插入分页符和分节符来实现文档的分页,并且可以设置分页符和分节符的样式,以便更好地实现文档的编辑。
猜您喜欢
- office产品密钥是什么 在哪里能找到..2022-12-25
- office2016激活工具kms下载使用方法..2022-07-08
- 笔者教你怎么看电脑内存大小..2019-02-13
- 安卓手机连接电脑,小编告诉你安卓手机..2018-07-06
- office2013激活方法2022-12-30
- 改变你的工作空间:电脑桌面改造..2023-06-14
相关推荐
- office2010激活码 2022-12-22
- 优酷视频下载安装后打不开的原因.. 2023-05-16
- autocad2010激活码分享及激活教程.. 2022-07-16
- 详解pc是什么意思 2023-03-28
- eset激活码之eset激活教程 2022-10-21
- cad2008激活方法详解 2023-06-25





 魔法猪一健重装系统win10
魔法猪一健重装系统win10
 装机吧重装系统win10
装机吧重装系统win10
 系统之家一键重装
系统之家一键重装
 小白重装win10
小白重装win10
 "免费绿色版:英文网站优化助手1.0,提升网站性能!"
"免费绿色版:英文网站优化助手1.0,提升网站性能!"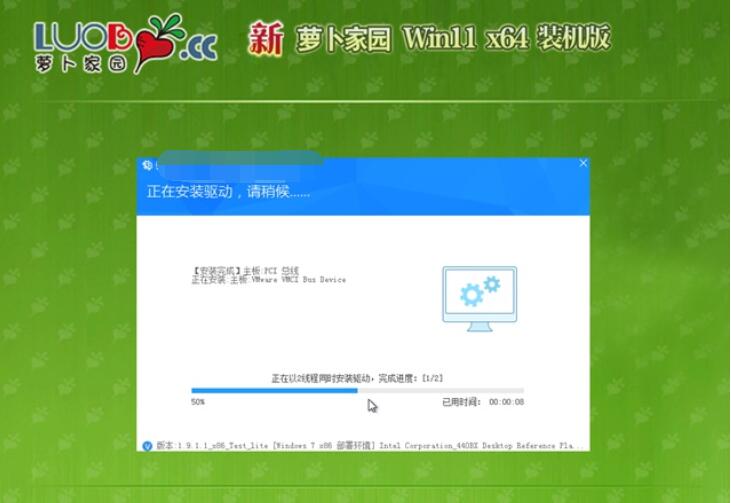 萝卜家园 Ghost Win11 64位特级专业版 v2023.06
萝卜家园 Ghost Win11 64位特级专业版 v2023.06 极光IE保护2.8:最新版本,安全保护你的浏览体验
极光IE保护2.8:最新版本,安全保护你的浏览体验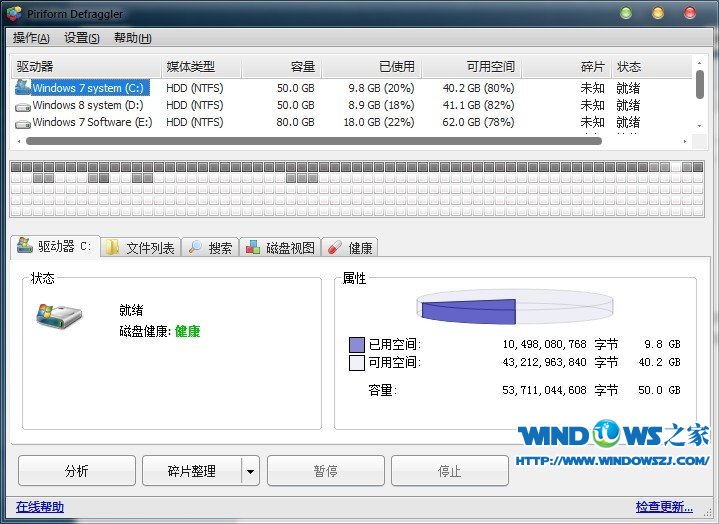 Defraggler v
Defraggler v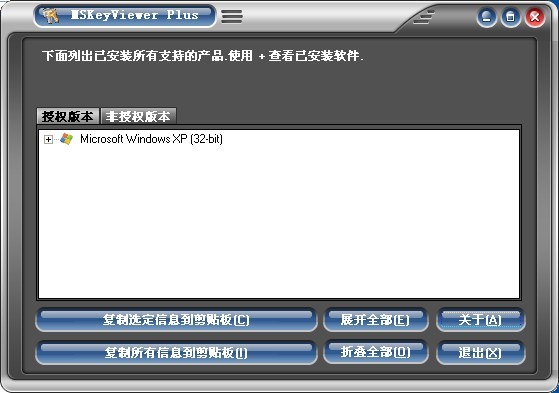 MSKeyViewer
MSKeyViewer 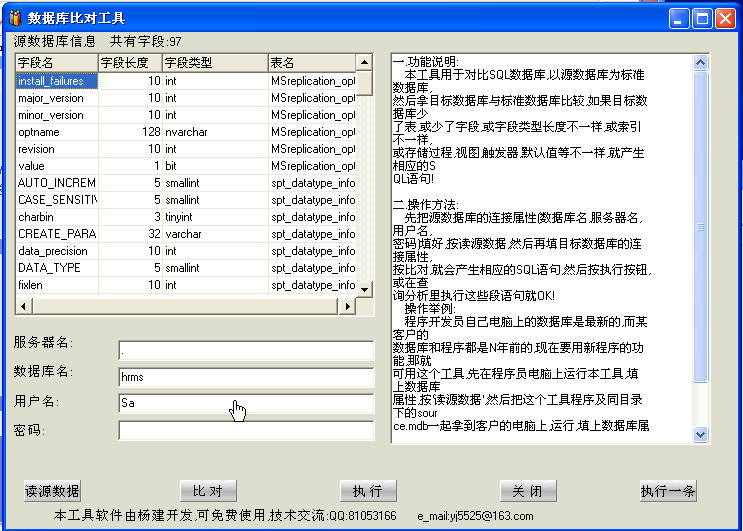 SqlServer数
SqlServer数 小白系统Ghos
小白系统Ghos iQ浏览器 V1.
iQ浏览器 V1.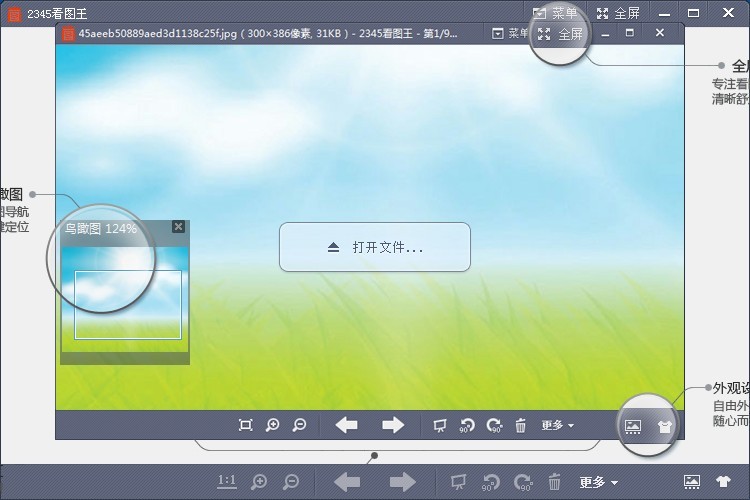 2345看图王v2
2345看图王v2 免费版3322 D
免费版3322 D 雨林木风ghos
雨林木风ghos 粤公网安备 44130202001061号
粤公网安备 44130202001061号