-
打印机如何进行扫描操作?
- 2023-07-03 13:45:23 来源:windows10系统之家 作者:爱win10
简介:本文将介绍如何使用打印机进行扫描操作,通过详细阐述打印机扫描的方法和步骤,帮助读者更好地利用打印机的功能,提高工作效率。

品牌型号:惠普OfficeJet Pro 6978
操作系统版本:Windows 10
软件版本:HP Smart
一、打开扫描软件
1、打开电脑,确保打印机已连接到电脑并处于正常工作状态。
2、双击桌面上的HP Smart图标,或者在开始菜单中搜索并打开HP Smart应用程序。
二、选择扫描类型
1、在HP Smart应用程序中,点击“扫描”选项卡。
2、根据需要选择扫描类型,如文档扫描、照片扫描等。
三、设置扫描参数
1、在扫描类型下方,点击“更多设置”按钮。
2、根据需要设置扫描参数,如扫描分辨率、文件格式、目标文件夹等。
3、点击“扫描”按钮开始扫描。
四、预览和编辑扫描文件
1、扫描完成后,HP Smart应用程序将显示扫描文件的预览。
2、可以对扫描文件进行编辑,如裁剪、旋转、调整亮度等。
3、编辑完成后,点击“保存”按钮保存扫描文件。
五、导出和分享扫描文件
1、保存扫描文件后,可以选择导出到电脑或分享给他人。
2、点击“导出”按钮,选择导出格式和保存路径。
3、如果需要分享扫描文件,可以点击“分享”按钮,选择分享方式。
总结:
通过本文的介绍,我们了解了如何使用打印机进行扫描操作。打印机的扫描功能可以帮助我们快速获取纸质文件的电子版本,方便存档和分享。合理利用打印机的扫描功能,可以提高工作效率,减少纸质文件的使用,对环境也更加友好。建议读者在使用打印机进行扫描操作时,根据实际需求选择合适的扫描类型和参数,同时注意保护个人隐私和信息安全。
猜您喜欢
- hdr是什么意思,小编告诉你手机照相机..2018-07-31
- 台式机显卡天梯图2023:选择最佳显卡配..2023-06-16
- 显卡天梯图性能排行榜,一览无余..2023-06-13
- 2023年浏览器市场排行榜2023-06-17
- 未来科技:超越梦想的笔记本电脑..2023-06-19
- 免费PDF文件下载,一键搞定!..2023-06-26
相关推荐
- 苹果激活时间查询教程 2022-08-08
- 演示电脑一键重装32位系统 2019-04-12
- cad2008激活方法 2022-08-25
- 小编教你笔记本电脑电池保养方法.. 2018-12-19
- 2023年独显性能排行天梯图 2023-06-21
- 笔记本系统下载与安装在哪里.. 2021-01-12





 魔法猪一健重装系统win10
魔法猪一健重装系统win10
 装机吧重装系统win10
装机吧重装系统win10
 系统之家一键重装
系统之家一键重装
 小白重装win10
小白重装win10
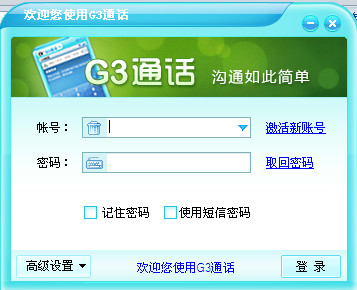 免费通电话工具 V3.0.0.4 官方最新PC版 (用电脑打免费电话)
免费通电话工具 V3.0.0.4 官方最新PC版 (用电脑打免费电话) 雨林木风Ghost win8 32位专业版v201606
雨林木风Ghost win8 32位专业版v201606 Windows 7 Loader 1.9.2绿色英文版(win7激活工具)
Windows 7 Loader 1.9.2绿色英文版(win7激活工具) 一键设置,OneDNS v2.0官方版,快速简便,让您的网络更安全!
一键设置,OneDNS v2.0官方版,快速简便,让您的网络更安全! 优化后的标题内容:轻巧便捷的图片浏览与编辑工具 - Alternate Pic View v3.130绿色版
优化后的标题内容:轻巧便捷的图片浏览与编辑工具 - Alternate Pic View v3.130绿色版 傲游浏览器3 v3.5.2.1000官方版
傲游浏览器3 v3.5.2.1000官方版 【20.1.3版】
【20.1.3版】 雨林木风64位
雨林木风64位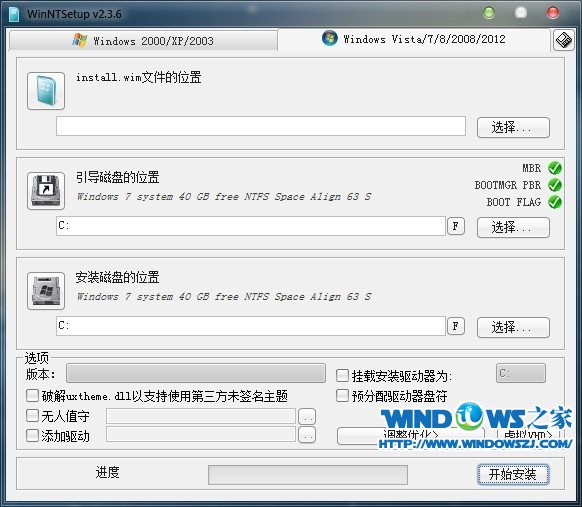 WinNTSetup v
WinNTSetup v 小白系统win8
小白系统win8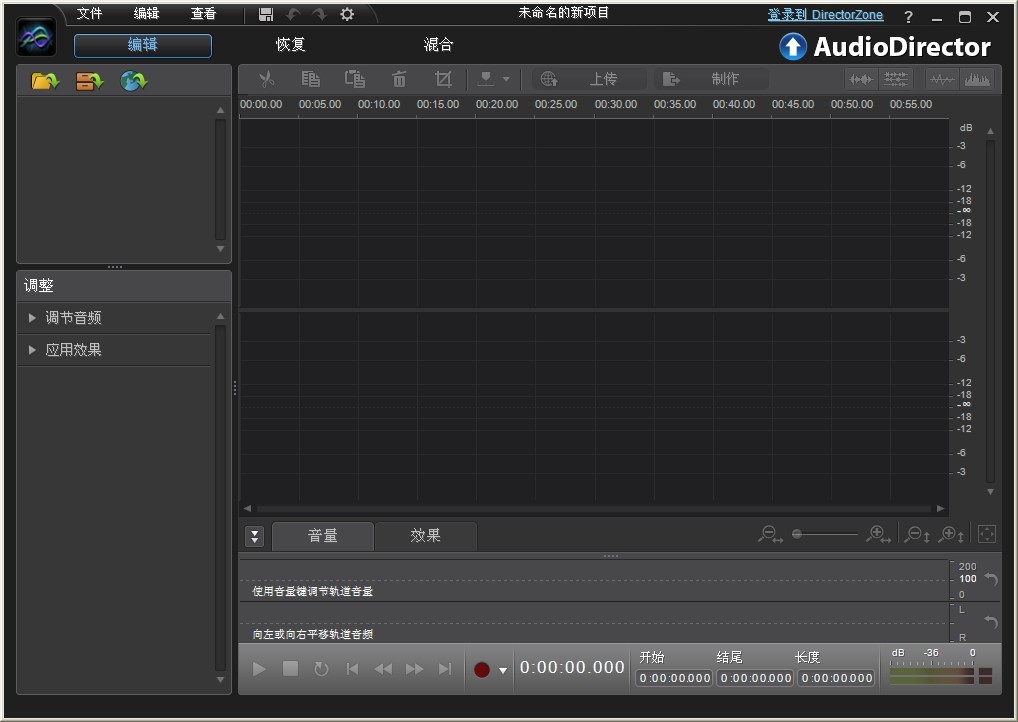 AudioDirecto
AudioDirecto 小白系统win1
小白系统win1 深度技术Ghos
深度技术Ghos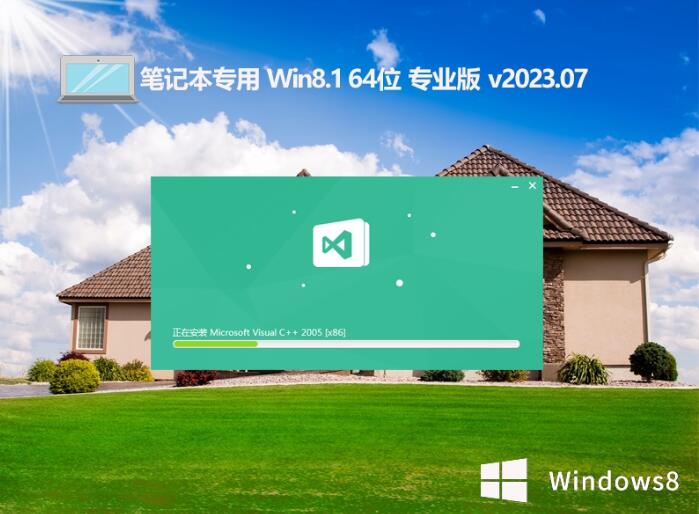 笔记本专用wi
笔记本专用wi 雨林木风 Gho
雨林木风 Gho 镰刀网速单位
镰刀网速单位 萝卜家园 Win
萝卜家园 Win 2.48英文版端
2.48英文版端 粤公网安备 44130202001061号
粤公网安备 44130202001061号