-
如何快速更改WiFi密码
- 2023-07-14 13:30:05 来源:windows10系统之家 作者:爱win10
简介:随着智能手机和电脑的普及,WiFi的使用也越来越广泛,但是WiFi的安全性也受到了极大的威胁,因此,如何快速更改WiFi密码就成为了一个重要的话题。本文将从多个方面对如何快速更改WiFi密码做详细的阐述,以便让读者能够更好地保护自己的WiFi安全。

系统版本:Windows 10
品牌型号:联想ThinkPad X1 Carbon
软件版本:Windows 10自带的无线网络管理器
一、更改WiFi密码的方法
1、使用路由器管理界面:首先,打开电脑的浏览器,在地址栏输入路由器的IP地址,然后输入路由器的管理员账号和密码,进入路由器的管理界面,找到WiFi设置,更改WiFi的密码即可。
2、使用Windows 10自带的无线网络管理器:打开Windows 10自带的无线网络管理器,点击右上角的“更改适配器设置”,在弹出的窗口中,右键点击你要更改的WiFi,点击“属性”,在弹出的窗口中,点击“安全”,在“安全类型”下拉框中选择“WPA2-个人”,然后在“密码”框中输入新的WiFi密码,点击“确定”即可完成更改。
二、注意事项
1、更改WiFi密码后,所有已经连接到WiFi的设备都需要重新输入新的WiFi密码,以便能够继续使用WiFi。
2、更改WiFi密码后,记得要定期更改WiFi密码,以保证WiFi的安全性。
总结:
本文从多个方面对如何快速更改WiFi密码做了详细的阐述,以便让读者能够更好地保护自己的WiFi安全。更改WiFi密码后,记得要定期更改WiFi密码,以保证WiFi的安全性。
猜您喜欢
- PhpStorm:专业的PHP开发工具2023-07-04
- SD卡:存储设备中的重要角色..2023-07-01
- 教你re文件管理器root权限怎么弄..2020-09-16
- 详解输入password什么意思2023-04-30
- 影视大全下载,畅享无限精彩影视资源..2023-07-03
- wifi万能钥匙如何使用2023-05-04
相关推荐
- 电脑截屏怎么操作 2023-04-13
- 笔者教你电脑玩游戏卡是什么原因.. 2019-01-02
- 360极速浏览器兼容模式如何设置.. 2023-05-08
- 如何正确安装打印机驱动程序.. 2023-07-07
- windows7激活查询信息步骤 2022-11-16
- 电脑黑屏按什么键恢复亮屏.. 2023-05-20





 魔法猪一健重装系统win10
魔法猪一健重装系统win10
 装机吧重装系统win10
装机吧重装系统win10
 系统之家一键重装
系统之家一键重装
 小白重装win10
小白重装win10
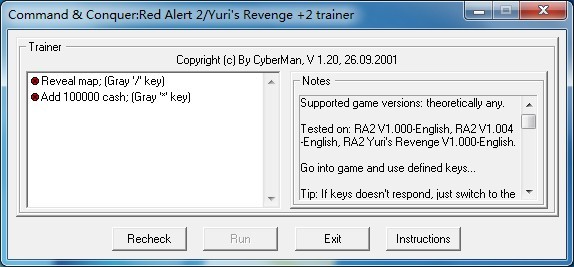 红色警戒2无限金钱、全开地图 汉化版 (尤里的复仇作弊工具)
红色警戒2无限金钱、全开地图 汉化版 (尤里的复仇作弊工具) Win8豆瓣电台 1.6.4 绿色版
Win8豆瓣电台 1.6.4 绿色版 爱纯净 ghost win7 64位精简绿色版v2023.06
爱纯净 ghost win7 64位精简绿色版v2023.06 番茄花园win7制作汉化版64位v2023.04
番茄花园win7制作汉化版64位v2023.04 UTS 3.02.071011:全新的统一数据传输系统,提升数据传输效率!
UTS 3.02.071011:全新的统一数据传输系统,提升数据传输效率! Microsoft Edge(微软Chromium内核浏览器) v91.0.864.41官方中文正式版
Microsoft Edge(微软Chromium内核浏览器) v91.0.864.41官方中文正式版 QQ繁体字2.62
QQ繁体字2.62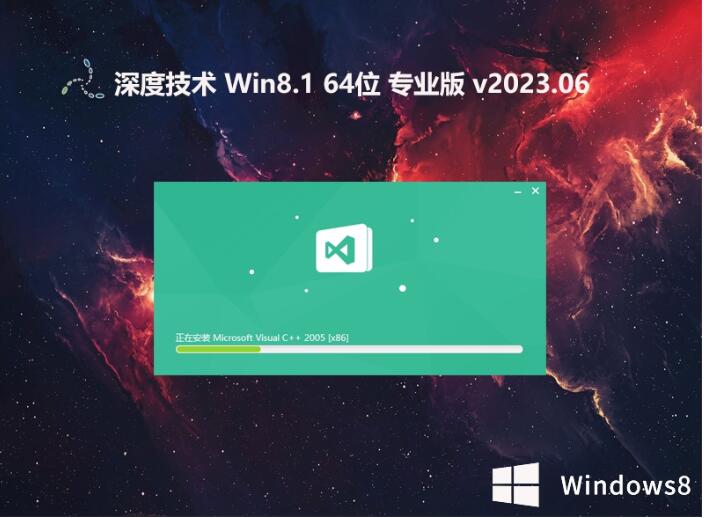 深度技术64位
深度技术64位 [Vovsoft Dow
[Vovsoft Dow 雨林木风2014
雨林木风2014 图图搜衣 v1.
图图搜衣 v1. 深度技术Ghos
深度技术Ghos 免费下载CHRe
免费下载CHRe Quadro Unera
Quadro Unera 雨林木风ghos
雨林木风ghos 寿司浏览器 v
寿司浏览器 v 老毛桃ghost
老毛桃ghost  深度技术ghos
深度技术ghos 粤公网安备 44130202001061号
粤公网安备 44130202001061号