-
Word设置页码的方法
- 2023-07-16 10:10:02 来源:windows10系统之家 作者:爱win10
简介:本文将介绍如何在Word中设置页码的方法,通过使用话题引出正文内容,并强调了设置页码的重要性和价值。

品牌型号:苹果 MacBook Pro
操作系统版本:macOS Big Sur
软件版本:Microsoft Word 2021
一、设置页码的方法
1、使用页眉和页脚功能
步骤一:打开Word文档,点击“视图”选项卡,在“页眉和页脚”组中选择“页眉”或“页脚”。
步骤二:在页眉或页脚区域中,选择“插入”选项卡,在“页码”组中选择合适的页码样式。
步骤三:根据需要,可以在页眉或页脚区域中添加其他内容,如日期、作者等。
2、使用页码工具栏
步骤一:打开Word文档,点击“插入”选项卡,在“页码”组中选择“页码”按钮。
步骤二:选择合适的页码样式,如“底部居中”、“顶部右侧”等。
步骤三:根据需要,可以在页码工具栏中进行其他设置,如修改页码格式、起始页码等。
二、页码的其他设置
1、设置不同的页眉和页脚
步骤一:在需要设置不同页眉和页脚的页面上,将光标定位到该页面。
步骤二:点击“布局”选项卡,在“页面设置”组中选择“不同的奇偶页”或“不同的第一页”。
步骤三:在每个页面上分别设置不同的页眉和页脚内容。
2、设置特定页面不显示页码
步骤一:在需要不显示页码的页面上,将光标定位到该页面。
步骤二:点击“布局”选项卡,在“页面设置”组中选择“页码”按钮下的“删除页码”。
步骤三:该页面上的页码将被删除,不再显示。
总结:
通过本文介绍的方法,我们可以轻松地在Word中设置页码。设置页码可以使文档更加规范和易于阅读,同时也方便了文档的管理和查找。在使用Word进行文档编辑时,掌握设置页码的方法是非常重要的。
猜您喜欢
- microsoft edge如何卸载2022-02-27
- 蓝屏代码0x000007b怎么解决2020-02-19
- 磁盘被写保护怎么解除的方法汇总..2023-06-09
- 微信电脑客户端:让你的微信随时随地畅..2023-07-10
- 仙剑奇侠传5激活码免费领取2022..2022-08-21
- 下载mp3歌曲,高速稳定,无广告限制..2023-07-14
相关推荐
- 在线做系统用什么软件 2022-01-16
- 2017内存天梯图:探索记忆世界的奇妙之.. 2023-07-04
- 百度网盘下载慢如何解决 2023-05-02
- 英特尔内存天梯图:提升计算性能的最佳.. 2023-07-02
- 电脑内存清理方法大全 2023-07-15
- 电脑启动不能进入系统怎么办.. 2022-12-09





 魔法猪一健重装系统win10
魔法猪一健重装系统win10
 装机吧重装系统win10
装机吧重装系统win10
 系统之家一键重装
系统之家一键重装
 小白重装win10
小白重装win10
 金山卫士v4.6正式版
金山卫士v4.6正式版 深度技术win10系统下载64位专业版v201803
深度技术win10系统下载64位专业版v201803 雨林木风win7 64位多功能抢先版v2023.07
雨林木风win7 64位多功能抢先版v2023.07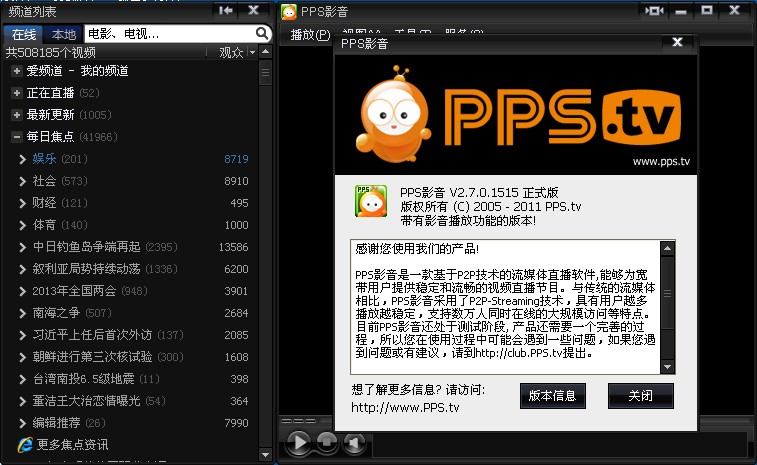 PPS网络电视_v2.7.0.1515绿色版(去广告破解版下载
PPS网络电视_v2.7.0.1515绿色版(去广告破解版下载 萝卜家园win10系统下载32位专业版v201801
萝卜家园win10系统下载32位专业版v201801 Able Fax Tif View(图片查看器) v3.20.10.16官方版:高效浏览与编辑工具,轻松管理您的图片文件
Able Fax Tif View(图片查看器) v3.20.10.16官方版:高效浏览与编辑工具,轻松管理您的图片文件 免费版鲸猫小
免费版鲸猫小 火猴浏览器PC
火猴浏览器PC 风林火山win1
风林火山win1 维纳斯3D浏览
维纳斯3D浏览 老毛桃win7 6
老毛桃win7 6 Audio Record
Audio Record 电脑公司 Gho
电脑公司 Gho 系统之家ghos
系统之家ghos VPanda浏览器
VPanda浏览器 ProgDVB PRO
ProgDVB PRO  电影音乐提取
电影音乐提取 123加速浏览
123加速浏览 粤公网安备 44130202001061号
粤公网安备 44130202001061号