-
如何删除Word文档中的空白页
- 2023-07-21 18:20:02 来源:windows10系统之家 作者:爱win10
简介:本文将介绍如何删除Word文档中的空白页,帮助用户解决在编辑文档时遇到的空白页问题。空白页的存在不仅浪费了打印纸张,还影响了文档的整体美观度和阅读体验。因此,学会删除空白页对于提高工作效率和文档质量具有重要价值。

品牌型号:苹果 MacBook Pro
操作系统版本:macOS Big Sur
软件版本:Microsoft Word 2021
一、使用删除键删除空白页
1、将光标定位在空白页的开头或结尾。
2、按下键盘上的删除键,重复此操作直到空白页完全消失。
二、使用段落标记删除空白页
1、打开Word文档,点击页面右下角的“段落标记”按钮,以显示非打印字符。
2、定位到空白页的段落标记(通常为一个“回车”符号),选中该标记。
3、按下删除键,重复此操作直到空白页完全消失。
三、使用分节符删除空白页
1、打开Word文档,点击页面右下角的“段落标记”按钮,以显示非打印字符。
2、定位到空白页前后的分节符(通常为一个“分节符号”),选中该分节符。
3、按下删除键,重复此操作直到空白页完全消失。
总结:
通过本文介绍的方法,我们可以轻松删除Word文档中的空白页。删除空白页不仅可以提高文档的整体美观度和阅读体验,还能节省打印纸张,提高工作效率。因此,掌握删除空白页的方法对于日常办公和文档编辑非常重要。希望本文的内容能够帮助到大家,提高工作效率。
猜您喜欢
- pdf转word免费的软件有哪些2023-04-15
- 如何正确关闭花呗2023-07-10
- 展示最新笔记本显卡天梯图分享..2019-03-16
- 练习联想电脑如何一键还原..2019-04-13
- 手机怎么连接电脑上网,小编告诉你手机..2018-08-03
- google浏览器打不开如何解决..2023-03-31
相关推荐
- cad2006激活码怎么激活 2022-09-24
- 天气预报下载,随时掌握天气变化.. 2023-07-21
- kms激活工具使用教程 2022-05-11
- windows激活期限已过怎么办 2022-08-15
- windows xp 64位系统下载安装的教程.. 2022-02-07
- 8700k核显天梯图:揭秘最强处理器的集成.. 2023-06-26





 魔法猪一健重装系统win10
魔法猪一健重装系统win10
 装机吧重装系统win10
装机吧重装系统win10
 系统之家一键重装
系统之家一键重装
 小白重装win10
小白重装win10
 天枫文库免积分下载器1.0.7.417绿色版(百度道客爱问文库免积分下载器)
天枫文库免积分下载器1.0.7.417绿色版(百度道客爱问文库免积分下载器) 谷歌浏览器(Chrome 55版) v55.0.2883.87官方正式版
谷歌浏览器(Chrome 55版) v55.0.2883.87官方正式版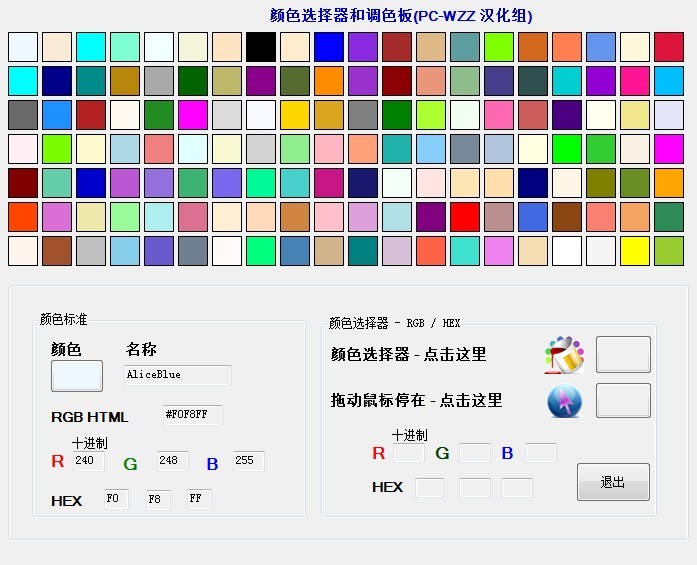 Known Color Palette V1.0 汉化版(网页调色板与颜色编辑器)
Known Color Palette V1.0 汉化版(网页调色板与颜色编辑器) 小白系统ghost win8 32位专业版v201702
小白系统ghost win8 32位专业版v201702 火玩游戏浏览器 v1.0.1.1官方版
火玩游戏浏览器 v1.0.1.1官方版 Nimbus Web Clipper(浏览器插件) v4.4.1官方版
Nimbus Web Clipper(浏览器插件) v4.4.1官方版 萝卜家园Ghos
萝卜家园Ghos 风林火山win1
风林火山win1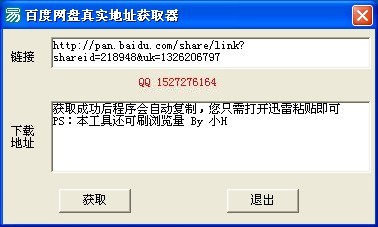 百度地址转换
百度地址转换 MyProxy 9.3:
MyProxy 9.3: 直播浏览器 v
直播浏览器 v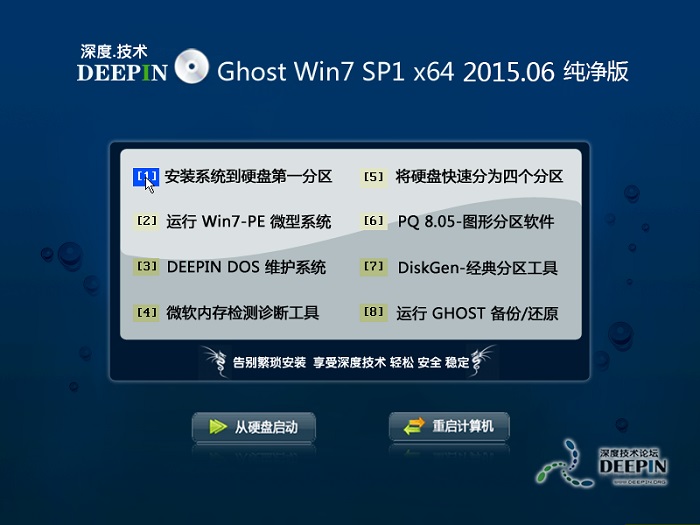 深度技术ghos
深度技术ghos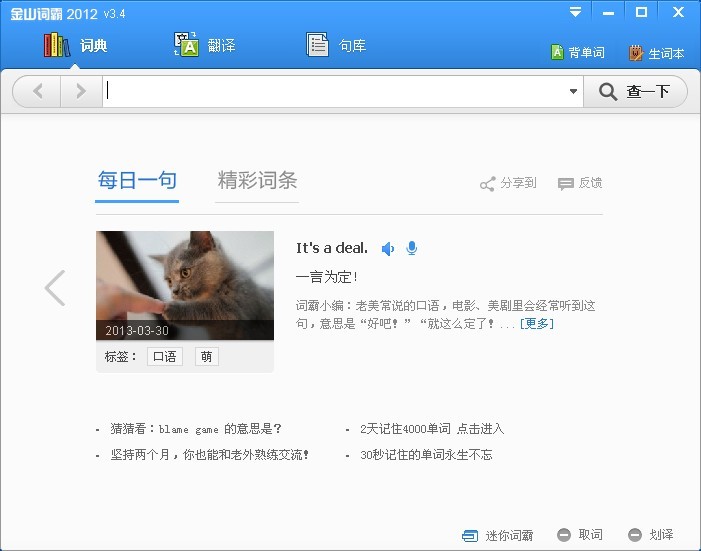 金山词霸v201
金山词霸v201 [Vovsoft Col
[Vovsoft Col 360浏览器抢
360浏览器抢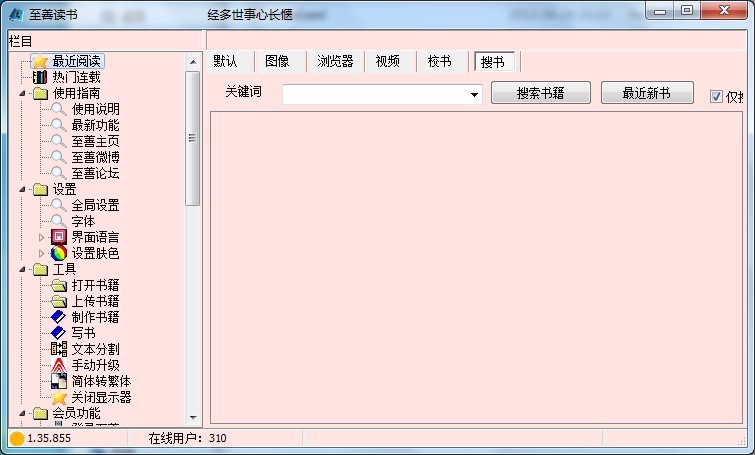 至善读书V1.3
至善读书V1.3 免安装版绿色
免安装版绿色 【最新版】卡
【最新版】卡 粤公网安备 44130202001061号
粤公网安备 44130202001061号