-
如何设置开机启动项
- 2023-07-23 19:00:02 来源:windows10系统之家 作者:爱win10
简介:本文将介绍如何设置开机启动项,通过引入话题来引出正文内容,并强调了设置开机启动项的价值。

品牌型号:华为MateBook X Pro
操作系统版本:Windows 10
软件版本:最新版本
一、为什么设置开机启动项
1、提高工作效率:设置开机启动项可以让你在开机后自动打开常用的软件,节省手动打开的时间。
2、方便快捷:开机启动项可以让你在开机后直接进入需要的软件,省去了寻找和点击的步骤。
3、个性化定制:通过设置开机启动项,可以根据个人需求自定义开机后自动打开的软件,满足个性化的使用习惯。
二、如何设置开机启动项
1、通过任务管理器设置
步骤一:右键点击任务栏,选择“任务管理器”。
步骤二:在任务管理器中点击“启动”选项卡。
步骤三:找到需要设置开机启动的软件,右键点击选择“启用”。
2、通过系统设置
步骤一:点击“开始”菜单,选择“设置”。
步骤二:在设置窗口中选择“应用”。
步骤三:在左侧菜单中选择“启动”。
步骤四:找到需要设置开机启动的软件,点击开关按钮进行启用。
总结:
通过本文的介绍,我们了解到设置开机启动项的重要性和价值,可以提高工作效率,方便快捷,并且可以个性化定制。通过任务管理器和系统设置两种方法,我们可以轻松地设置开机启动项,满足个人需求。建议大家根据自己的实际情况,合理设置开机启动项,提升电脑使用体验。
猜您喜欢
- 陌陌下载安装教程2023-04-10
- 24英寸显示器,超高清画质!..2023-06-21
- 小编告诉你apk是什么文件2018-10-10
- 打印机无法打印是怎么回事..2023-04-17
- 简述谷歌三件套下载的文件在哪..2023-05-07
- 微信群怎么显示名字2015-04-21
相关推荐
- 《7100集显天梯图:揭秘顶尖玩家的卓越.. 2023-06-24
- 简述华硕电脑重装系统多少钱一次.. 2022-12-16
- Vista激活工具:轻松激活您的操作系统.. 2023-06-25
- 至强系列CPU天梯图:全面评估最强处理器.. 2023-06-19
- 谷歌邮箱注册教程 2023-07-02
- 学习SPSS,掌握数据分析技能!.. 2023-06-27





 魔法猪一健重装系统win10
魔法猪一健重装系统win10
 装机吧重装系统win10
装机吧重装系统win10
 系统之家一键重装
系统之家一键重装
 小白重装win10
小白重装win10
 Youtube Downloader HD V2.9.5绿色汉化版(Youtube视频下载工具)
Youtube Downloader HD V2.9.5绿色汉化版(Youtube视频下载工具)  深度技术ghost win7系统下载64位装机版1807
深度技术ghost win7系统下载64位装机版1807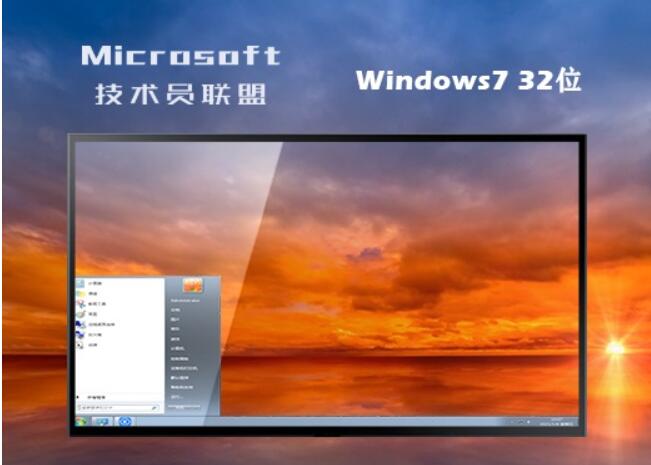 技术员联盟 ghost win7 64位极速装机版v2023.06
技术员联盟 ghost win7 64位极速装机版v2023.06 技术员联盟 ghost win10 64位多功能稳定版 v2023.07
技术员联盟 ghost win10 64位多功能稳定版 v2023.07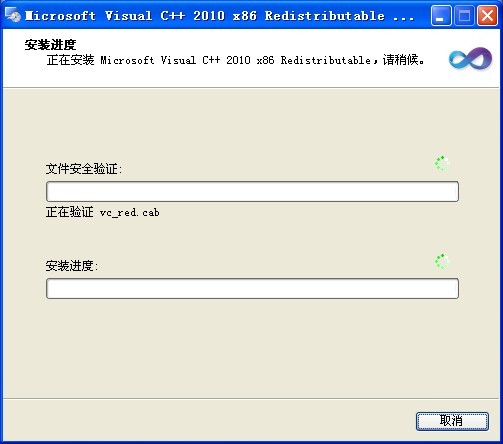 VC2010运行库(VC2010简体中文版下载)官方版
VC2010运行库(VC2010简体中文版下载)官方版 萝卜家园ghos
萝卜家园ghos 系统之家 Gho
系统之家 Gho 【贴吧搬运工
【贴吧搬运工 小白系统ghos
小白系统ghos Mirillis Act
Mirillis Act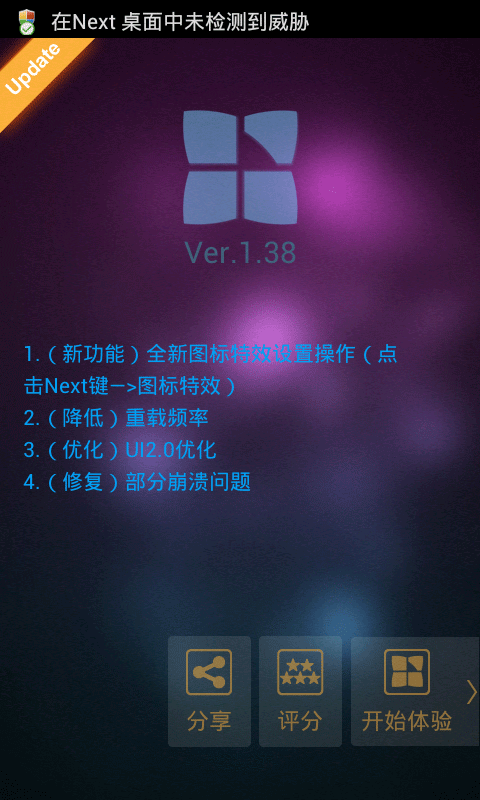 Next Launche
Next Launche 系统之家win1
系统之家win1 【3.02版本】
【3.02版本】 绿茶系统64位
绿茶系统64位 粤公网安备 44130202001061号
粤公网安备 44130202001061号