-
Win11如何设置外置麦克风?
- 2023-07-26 19:20:02 来源:windows10系统之家 作者:爱win10
简介:本文将介绍如何在Win11操作系统中设置外置麦克风,帮助用户解决使用外置麦克风的问题,提高音频录制和通话的质量。

品牌型号:Dell XPS 15
操作系统版本:Windows 11
软件版本:Win11系统自带的设置应用
一、检查麦克风连接
1、确保外置麦克风已正确连接到电脑的麦克风插孔。如果是USB接口的麦克风,确保USB插头已插入电脑的USB接口。
2、检查麦克风线缆是否损坏,如有损坏需要更换新的麦克风线缆。
二、设置默认麦克风
1、打开Win11系统设置应用,点击“声音”选项。
2、在“输入”部分,找到“选择输入设备”下拉菜单,选择外置麦克风作为默认麦克风。
3、调整麦克风的音量和增益,确保音量适中且不会出现噪音。
三、检查麦克风驱动
1、打开设备管理器,找到“音频输入和输出”选项。
2、展开该选项,找到外置麦克风的驱动程序。
3、如果驱动程序显示有问题,右键点击麦克风驱动,选择“更新驱动程序”进行更新。
四、调整麦克风设置
1、在Win11系统设置应用中,点击“声音”选项。
2、在“输入”部分,点击“设备属性”。
3、在设备属性中,可以调整麦克风的采样率、位深度和通道数等设置,根据需要进行调整。
总结:
通过本文介绍的方法,用户可以轻松设置Win11系统中的外置麦克风。正确连接麦克风、设置默认麦克风、检查麦克风驱动以及调整麦克风设置都是确保外置麦克风正常工作的重要步骤。合理使用外置麦克风可以提高音频录制和通话的质量,为用户带来更好的使用体验。
猜您喜欢
- windows7是否激活怎么查看2023-04-21
- 告诉你怎么还原电脑系统2019-03-02
- 2021年固态硬盘排行天梯图:全面评估最..2023-07-20
- ps抠图有哪些方法2023-05-14
- 手机系统怎么升级,小编告诉你 手机系..2018-07-23
- 2021年笔记本显卡排名天梯图:全面评测..2023-07-25
相关推荐
- office激活密钥2010最新 2022-05-23
- 分享好用的磁力下载软件 2023-05-06
- AMD Radeon显卡天梯图:全面解析最新集.. 2023-06-24
- 告诉你怎么还原电脑系统 2019-03-02
- 详解reset是什么意思 2023-03-22
- xp密钥激活码分享 2022-09-14





 魔法猪一健重装系统win10
魔法猪一健重装系统win10
 装机吧重装系统win10
装机吧重装系统win10
 系统之家一键重装
系统之家一键重装
 小白重装win10
小白重装win10
 系统之家Ghost Win8.1 32位纯净版201510
系统之家Ghost Win8.1 32位纯净版201510 全新升级!超级网页设计器 v7.0官方版,轻松打造令人惊叹的网页设计
全新升级!超级网页设计器 v7.0官方版,轻松打造令人惊叹的网页设计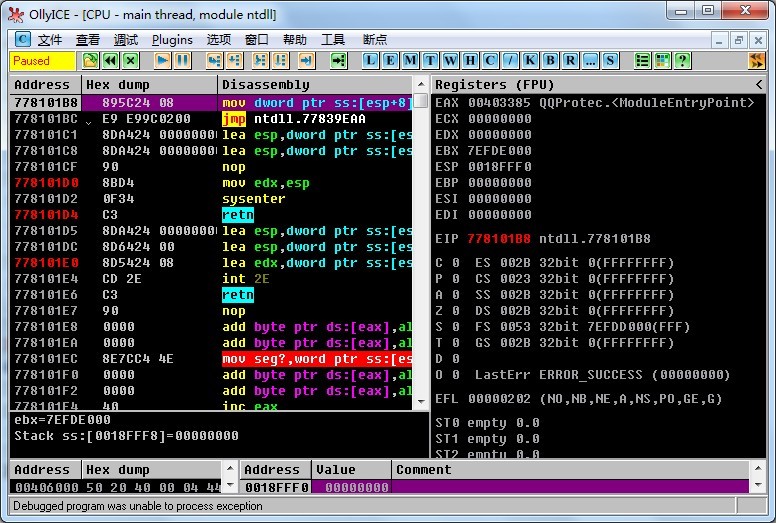 OllyDBG v2.01h Beta2 中英版(软件反编译工具)
OllyDBG v2.01h Beta2 中英版(软件反编译工具) 白芸豆浏览器 v2.0
白芸豆浏览器 v2.0 [Vovsoft Collect URL(爬虫软件) v3.0官方版] - 强大的网页爬取工具,助您轻松收集URL![Vovsoft Collect URL(爬虫软件) v3.0官方版] - 快速获取
[Vovsoft Collect URL(爬虫软件) v3.0官方版] - 强大的网页爬取工具,助您轻松收集URL![Vovsoft Collect URL(爬虫软件) v3.0官方版] - 快速获取 大白菜 Ghost Win10 64位精简专业版 v2023.04
大白菜 Ghost Win10 64位精简专业版 v2023.04 2006年电子书
2006年电子书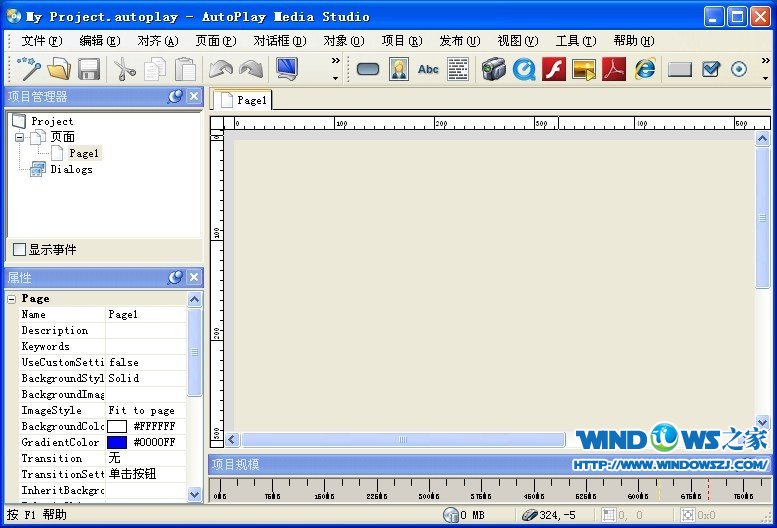 AutoPlay Med
AutoPlay Med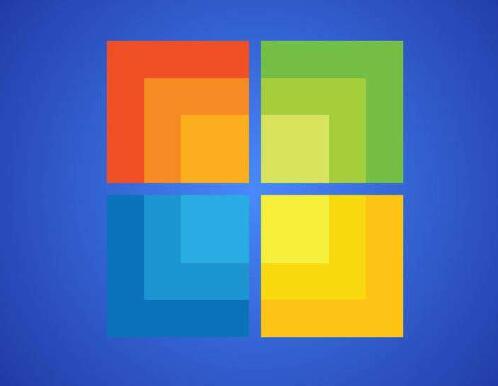 雨林木风Ghos
雨林木风Ghos 萝卜家园win1
萝卜家园win1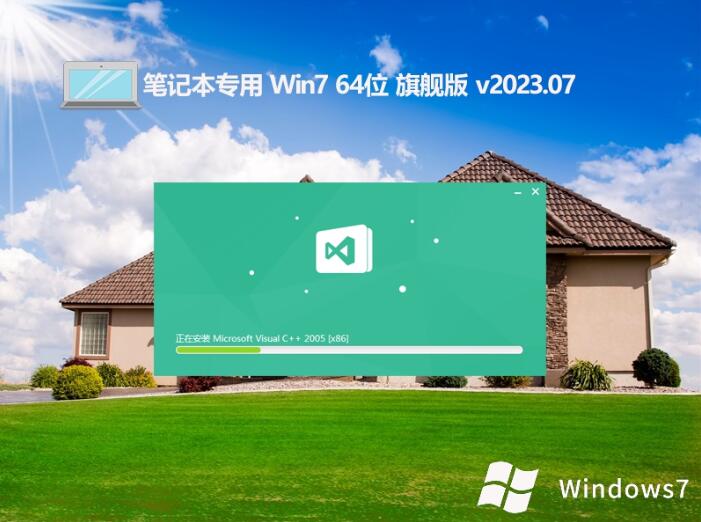 笔记本专用wi
笔记本专用wi 雨林木风ghos
雨林木风ghos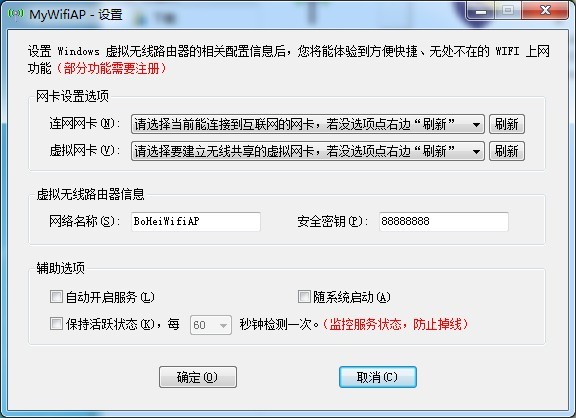 Wifi MyWifiA
Wifi MyWifiA Visual Mpres
Visual Mpres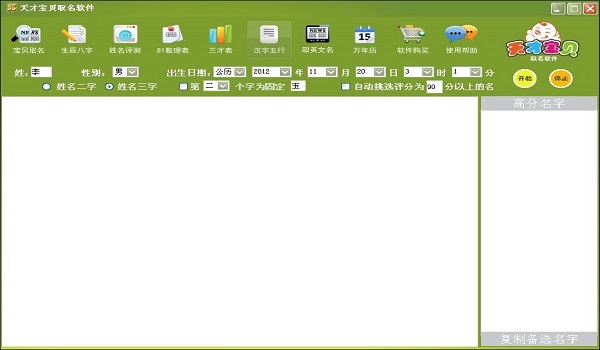 天才宝贝取名
天才宝贝取名 免安装版网站
免安装版网站 一路捞浏览器
一路捞浏览器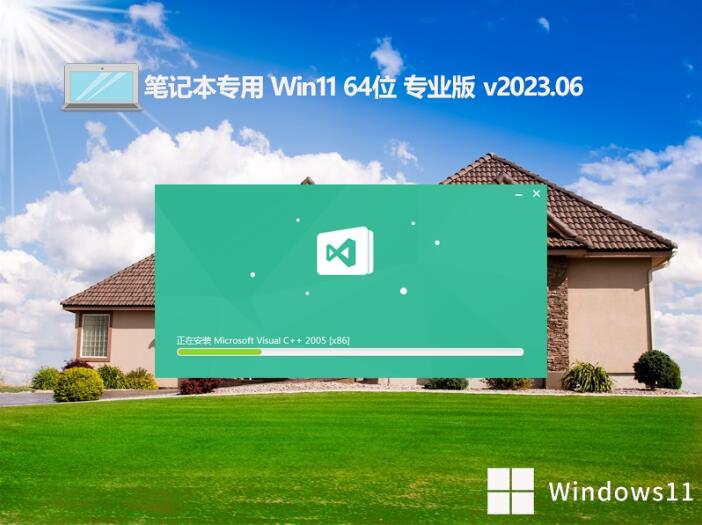 笔记本专用Gh
笔记本专用Gh 粤公网安备 44130202001061号
粤公网安备 44130202001061号