-
Vista系统中IE7.0自动关闭的解决方法
- 2015-04-21 15:17:12 来源:windows10系统之家 作者:爱win10
现在使用windows7系统的网友非常多,安装w7系统的方法也非常多,今天小编要给网友们介绍的是一键ghost的硬盘安装器安装win7安装方法。使用硬盘安装器来安装win7系统是非常简单,非常好用的方法。下面就是ghost硬盘安装器 win7安装教程,大家一起来学习安装w7系统方法吧。
1,本篇以winxpghost映像为例,首先把下载的GhostXP映像文件用WinRAR解压释放出来。把其中的SYS.GHO文件放到D:\Ghost\这个文件夹下。
SYS.GHO文件为系统映像文件,在600MB以上,后缀名为GHO,有的可能名字是不一样的,但可以确定一点,它是映像文件中最大的一个。
如果映像文件中没有带有“Ghost硬盘安装工具”,可以到网上下载一个这样的工具。如下图。

ghost硬盘安装器 win7安装教程图1
2,下载后,用WinRAR解压出来,要放在除C盘以外的磁盘,双击运行程序。

ghost硬盘安装器 win7安装教程图2
3,打开了“Ghost硬盘安装工具”的主界面,选择“帮助”看一看,了解一下使用介绍。

ghost硬盘安装器 win7安装教程图3
4,阅读完帮助后,应该有一个大概了解,然后选择“常规”项,本篇以讲还原系统为主,所以选择“还原”项。

ghost硬盘安装器 win7安装教程图4
5,选择“还原”后,就要选还原分区,一般选C分区为系统分区。

ghost硬盘安装器 win7安装教程图5
6,安装分区选定之后,就要加载映像文件,也就是上面解压的SYS.GHO映像文件,点击第4处进行加载。

ghost硬盘安装器 win7安装教程图6
7,打开一个文件选择框,找到存放映像文件的路径,选择映像文件,点“打开”。

ghost硬盘安装器 win7安装教程图7
8,映像文件加载成功以后,点击“执行”按钮。会弹出一个警示框“此操作会覆盖C盘文件,文件被覆盖后,无法恢复,你是否已经转移了重要资料,如果已经作好准备了,请按是”。按“是”即开始还原。

ghost硬盘安装器 win7安装教程图8
9,还原界面,还原过程大概会需要几分钟,请稍微等待,还原后,按红框中重启按钮,WIN7重装系统操作都是自动完成,所以不再叙述。

ghost硬盘安装器 win7安装教程图9
综上所述的全部内容就是小编为网友们带来的ghost硬盘安装器 win7安装教程了,其实使用一键ghost的硬盘安装器来安装win7系统方法确实不错,小编希望网友们都能够掌握。或者网友们也可以使用小白一键重装系统软件来安装系统,使用小白一键重装系统软件安装系统更简单。
猜您喜欢
- office激活密钥2022哪些可用2022-08-29
- 苹果激活查询时间的方法介绍..2022-07-07
- 完美激活Office2013的方法2022-06-19
- 电脑锁屏快捷键怎么设置2023-05-10
- PS欧式古代交通工具笔刷安装教程..2015-04-21
- 激活系统的方法2021-12-30
相关推荐
- 如何用格式工厂加字幕 2015-04-20
- 激活系统遇到0xc004f050错误的解决方.. 2022-02-09
- 苹果激活的步骤 2022-08-20
- 系统重装软件怎么使用的教程.. 2022-01-05
- google浏览器打不开如何解决.. 2023-03-31
- iphone查询激活时间步骤 2022-09-21





 魔法猪一健重装系统win10
魔法猪一健重装系统win10
 装机吧重装系统win10
装机吧重装系统win10
 系统之家一键重装
系统之家一键重装
 小白重装win10
小白重装win10
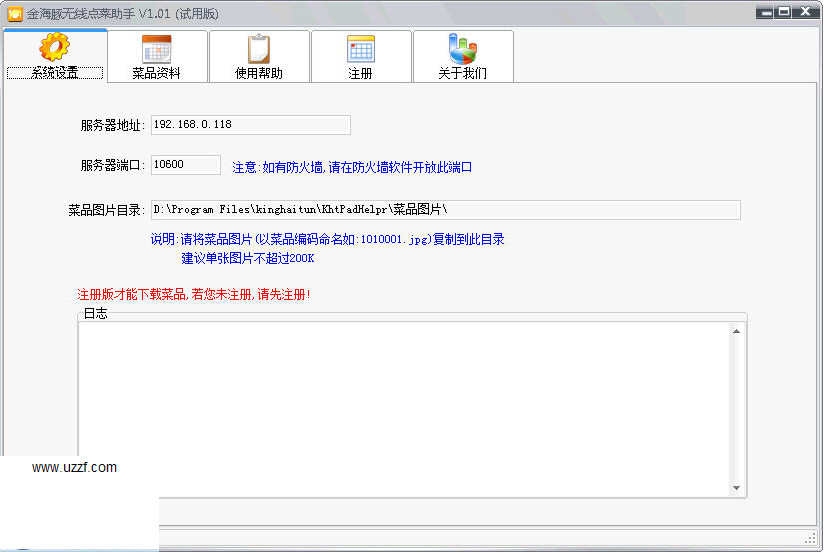 金海豚无线点菜助手v1.01 绿色试用版 (多功能无线点菜器)
金海豚无线点菜助手v1.01 绿色试用版 (多功能无线点菜器) 新萝卜家园Win7系统下载32位纯净版1806
新萝卜家园Win7系统下载32位纯净版1806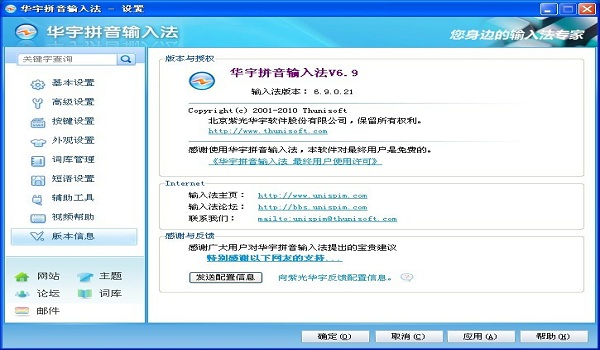 紫光输入法v6.9版(紫光输入法官方下载)
紫光输入法v6.9版(紫光输入法官方下载) 萝卜家园win10系统下载32位专业版v201706
萝卜家园win10系统下载32位专业版v201706 番茄花园win7制作汉化版64位v2023.04
番茄花园win7制作汉化版64位v2023.04 萝卜家园32位win10 ghost纯净版系统镜像下载v2023.04
萝卜家园32位win10 ghost纯净版系统镜像下载v2023.04 深度技术ghos
深度技术ghos 小白系统win1
小白系统win1 Sql数据库自
Sql数据库自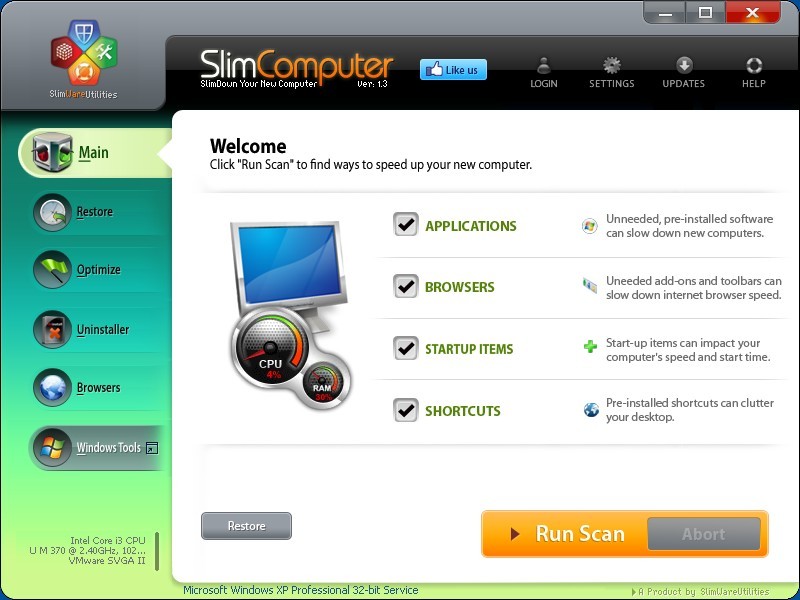 SlimComputer
SlimComputer 系统之家Ghos
系统之家Ghos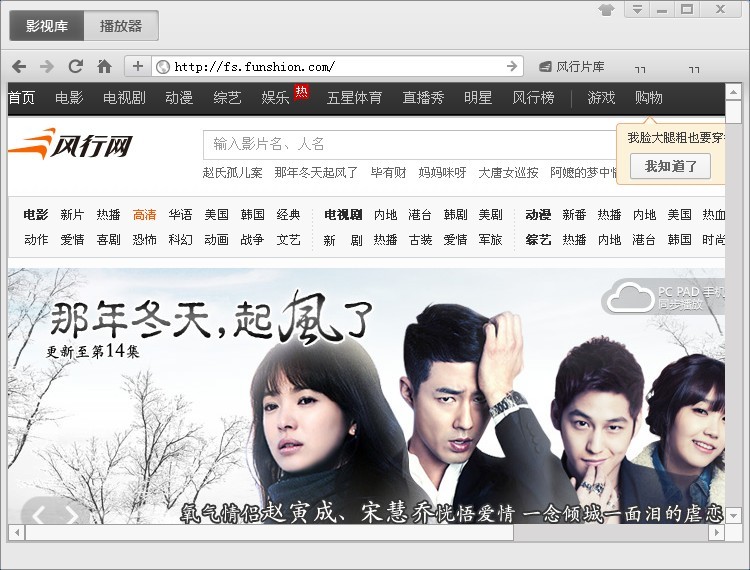 风行v2.8绿色
风行v2.8绿色 PCB设计助手v
PCB设计助手v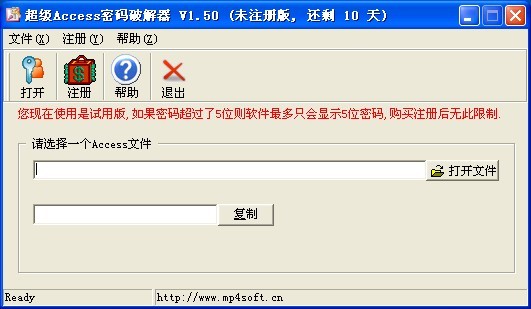 超级Access数
超级Access数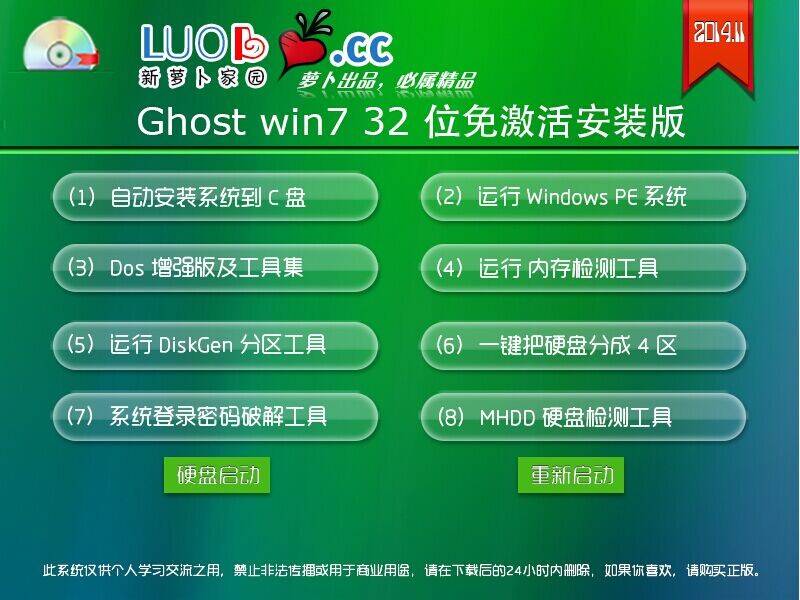 新萝卜家园Gh
新萝卜家园Gh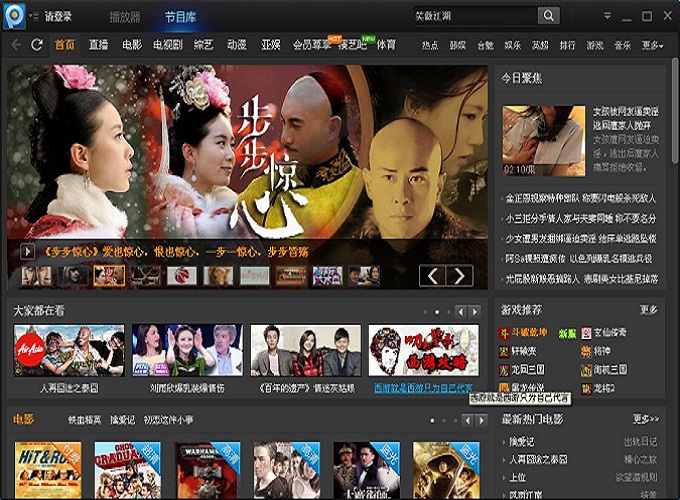 PPTV_3.3.2.0
PPTV_3.3.2.0 粤公网安备 44130202001061号
粤公网安备 44130202001061号