微软经典Windows操作系统,办公一族得力助手
立即下载,安装Windows7
简介:
电脑重装win7系统的步骤是许多电脑用户在遇到系统故障或性能下降时常常采取的解决方法。本文将通过幽默的方式,为大家介绍重装win7系统的具体步骤,并提供一些实用的技巧和注意事项。

系统版本:Windows 7 Ultimate
品牌型号:Dell Inspiron 15
软件版本:Microsoft Office 2010
1、在重装系统之前,我们首先要做的是备份重要的数据。就像我们去度假前要打包行李一样,备份数据可以保证我们的重要文件不会丢失。可以使用外部硬盘、云存储或者U盘来备份数据,选择一种最适合自己的方式。
2、备份完成后,我们可以放心地进行系统重装,因为无论发生什么意外,我们都可以通过备份的数据来恢复。
1、在重装win7系统之前,我们需要准备一个安装介质,可以是光盘或者U盘。如果你的电脑没有光驱,那么使用U盘安装会更加方便。
2、下载win7系统的镜像文件,并使用专业的软件将镜像文件写入光盘或者U盘。确保写入过程没有出错,以免导致安装失败。
1、将准备好的安装介质插入电脑,并重启电脑。在开机过程中,按下相应的按键进入BIOS设置界面,将启动顺序设置为首先从光盘或者U盘启动。
2、保存设置后,电脑会自动从安装介质启动,进入win7系统安装界面。按照界面上的提示,选择安装语言、时区等设置,然后点击“下一步”。
3、接下来,我们需要选择安装类型。如果你想保留原有的文件和设置,选择“升级”,如果你想清空硬盘并进行全新安装,选择“自定义”。
4、根据自己的需求选择安装位置和分区方式,然后点击“下一步”开始安装。安装过程可能需要一些时间,请耐心等待。
1、安装完成后,我们需要安装电脑的驱动程序,以确保硬件能够正常工作。可以从电脑品牌官方网站上下载最新的驱动程序,并按照提示进行安装。
2、除了驱动程序,我们还需要安装一些常用的软件,比如浏览器、办公软件等。可以根据自己的需求选择合适的软件,并从官方网站下载安装。
总结:
通过本文的介绍,我们了解了重装win7系统的步骤和注意事项。在重装系统之前,一定要备份重要的数据,以免丢失。准备好安装介质,并确保写入过程没有出错。在重装系统时,按照界面提示进行操作,并根据自己的需求选择安装类型和位置。最后,记得安装驱动和常用软件,以确保电脑的正常使用。
希望本文对大家在重装win7系统时有所帮助,祝大家操作顺利,电脑重装成功!
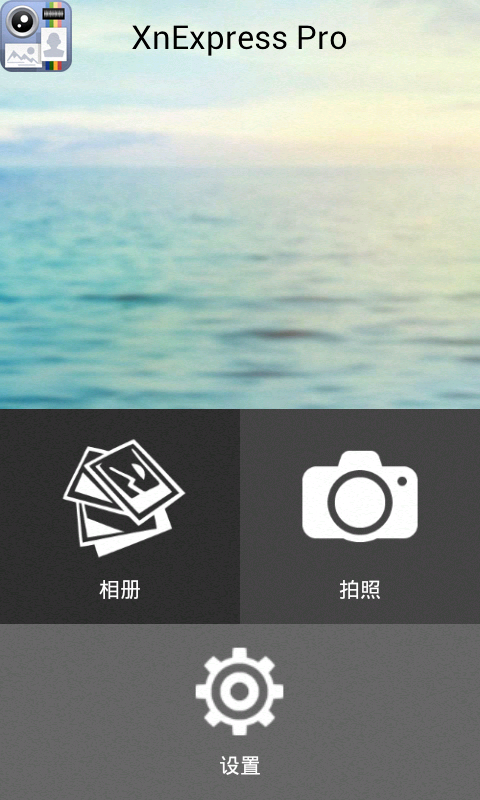 XnExpress Pro v1.0 汉化版(安卓多功能相机)
XnExpress Pro v1.0 汉化版(安卓多功能相机)
 [A站工具姬 v1.0免费版] - 助力您畅享A站的必备工具[A站工具姬 v1.0免费版] - 提供您畅爽A站体验的必备工具[A站工具姬 v1.0免费版] - 让您畅享A站的终极工具[A站工具姬 v1
[A站工具姬 v1.0免费版] - 助力您畅享A站的必备工具[A站工具姬 v1.0免费版] - 提供您畅爽A站体验的必备工具[A站工具姬 v1.0免费版] - 让您畅享A站的终极工具[A站工具姬 v1
 Sumatra PDF v2.3.2 中文破解版 (轻量级PDF阅读器)
Sumatra PDF v2.3.2 中文破解版 (轻量级PDF阅读器)
 电脑店 Ghost Win7 64位高速旗舰版 v2023.05
电脑店 Ghost Win7 64位高速旗舰版 v2023.05
 小鹿拓词工具 v1.4.111.1342官方版:全新升级,助你轻松拓展词汇!
小鹿拓词工具 v1.4.111.1342官方版:全新升级,助你轻松拓展词汇!
 [A站工具姬 v1.0免费版] - 助力您畅享A站的必备工具[A站工具姬 v1.0免费版] - 提供您畅爽A站体验的必备工具[A站工具姬 v1.0免费版] - 让您畅享A站的终极工具[A站工具姬 v1
[A站工具姬 v1.0免费版] - 助力您畅享A站的必备工具[A站工具姬 v1.0免费版] - 提供您畅爽A站体验的必备工具[A站工具姬 v1.0免费版] - 让您畅享A站的终极工具[A站工具姬 v1