-
win10怎么合区的方法
- 2017-05-04 18:00:33 来源:windows10系统之家 作者:爱win10
有网友问系统之家小编关于win10怎么合区的方法,很多人喜欢给硬盘分区,但是给硬盘分区后却发现想要合并分区却不那么容易。这篇小编提供的win10怎么合区的方法将告诉大家如何合并硬盘分区。大家有兴趣的就赶紧学习起来吧。
进入管理器
首先,右击“此电脑”,在弹出来的右键菜单这种选择“管理”。您将会在您的系统桌面上发现这一个图标,也就是XP时代的“我的电脑”,Windows7的“计算机”和Windows8.1的“这台电脑”。
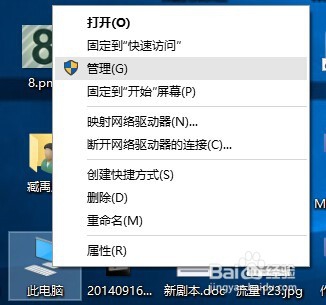
win10怎么合区的方法图1
进入磁盘管理
在弹出来的窗口中,窗口左侧有一个树形框。点击这一个树形框“储存”分类下的“磁盘管理”。进入磁盘管理界面。
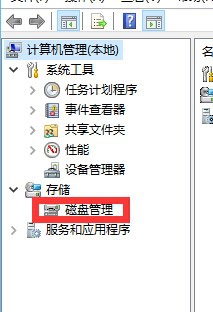
win10怎么合区的方法图2
删除卷/压缩卷
右键点击一个充裕的磁盘盘符,如果您这个磁盘是没有用的话,建议直接删除卷即可。但是在删除卷之前请检查文件,并且这一关方法成功率比较高。但是如果这一个磁盘是有用的,就需要在弹出来的右键菜单中选择压缩卷。
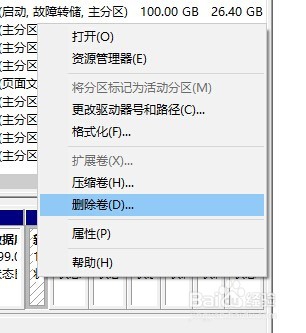
win10怎么合区的方法图3
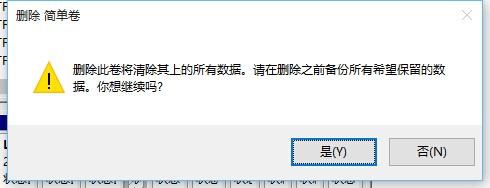
win10怎么合区的方法图4
扩展卷
当Windows系统已经把您刚才选择的卷删除完毕后,会在“磁盘”表中出现一个朱红色的标识。这个标识就代表刚才删除了并且未分配的盘。右键点击你想扩展的硬盘盘符,在右键菜单中选择“扩展卷”
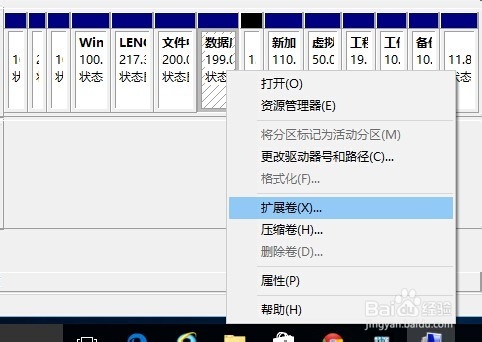
win10怎么合区的方法图5
进入向导
当一切就绪后,会进入一个名为“扩展卷”的向导。这时硬盘灯会狂闪,但是这属于正常情况,无需害怕。点击向导的下一步,进入下一页。
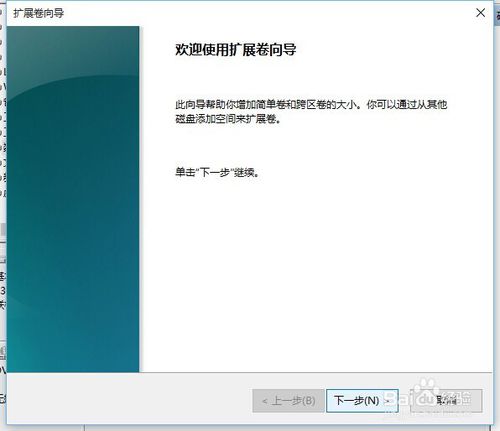
win10怎么合区的方法图6
添加磁盘
在这一页中,左边选择框代表可以添加进来的空间,而右侧的选择框代表已经添加进来的空间。选择左侧的空间,然后点击“添加”按键。
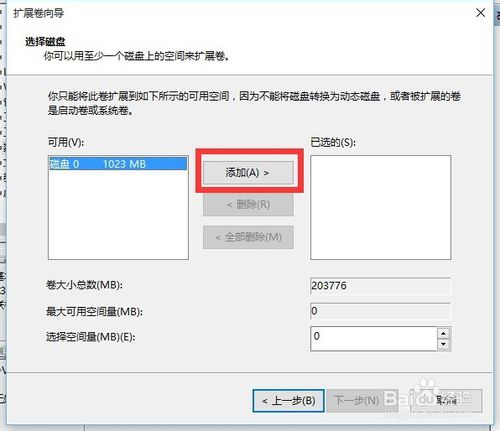
win10怎么合区的方法图6
输入空间
添加完毕后,在如图所示的编辑框中输入要分配的空间,一切就绪后,点击下一步按钮。
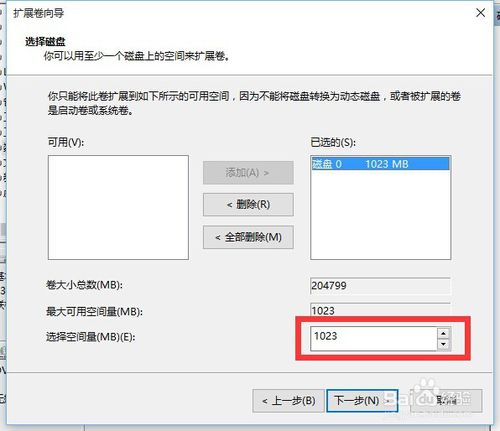
win10怎么合区的方法图7
大功告成
这一步完全可以直接跳过。点击“完成”按钮。赶快看一下,是不是硬盘的空间增加了!!!
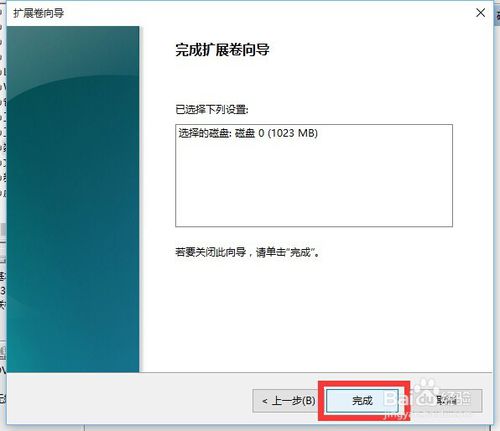
win10怎么合区的方法图8
以上就是win10怎么合区的方法了,大家看过来了解了吗?这篇经验的方法不仅适用于Windows10操作系统,还可能适用于win8win7的操作系统。大家喜欢就试试win10怎么合区的方法吧。
猜您喜欢
- services.msc如何快速打开服务器..2016-07-25
- win7系统有针对性地进行服务清理工作..2015-02-08
- Win7系统怎么删除管理员账户..2015-04-23
- dnf安全模式多久会自动消除,小编告诉..2018-03-31
- windows7激活产品密钥分享2022-10-31
- 磁盘一键修复工具使用方法..2017-04-25
相关推荐
- 远程桌面连接软件最新教程.. 2017-11-02
- 小编告诉你电脑恢复出厂设置.. 2017-09-28
- win7系统如何让电脑系统禁止使用u盘.. 2014-12-30
- 一键wifi使用方法 2017-04-18
- 电脑开机黑屏只有鼠标,小编告诉你电脑.. 2018-03-19
- ylmfwin7纯净版最新下载 2016-12-03





 系统之家一键重装
系统之家一键重装
 小白重装win10
小白重装win10
 小白系统ghost win8 32位专业版下载v201709
小白系统ghost win8 32位专业版下载v201709 雨林木风ghost win7 x64 纯净版201603
雨林木风ghost win7 x64 纯净版201603 系统之家Ghost win10专业版32位下载 v1908
系统之家Ghost win10专业版32位下载 v1908 雨林木风32位win8专业版系统下载v2023.04
雨林木风32位win8专业版系统下载v2023.04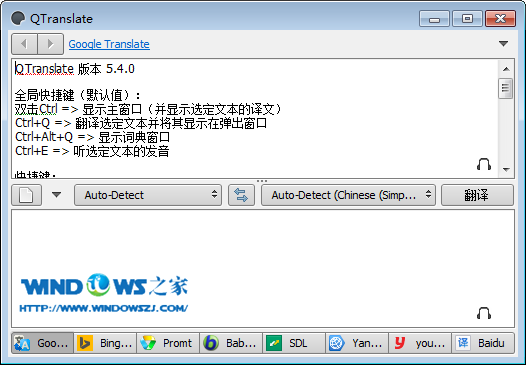 Win7系统下能使用5种引擎的本地翻译软件QTranslate 5.4绿色版
Win7系统下能使用5种引擎的本地翻译软件QTranslate 5.4绿色版 雨林木风win1
雨林木风win1 萝卜家园Ghos
萝卜家园Ghos 小白系统Ghos
小白系统Ghos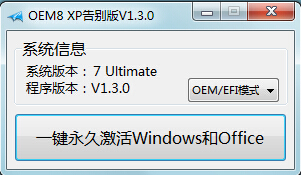 OEM8激活工具
OEM8激活工具 萝卜家园Ghos
萝卜家园Ghos 技术员联盟gh
技术员联盟gh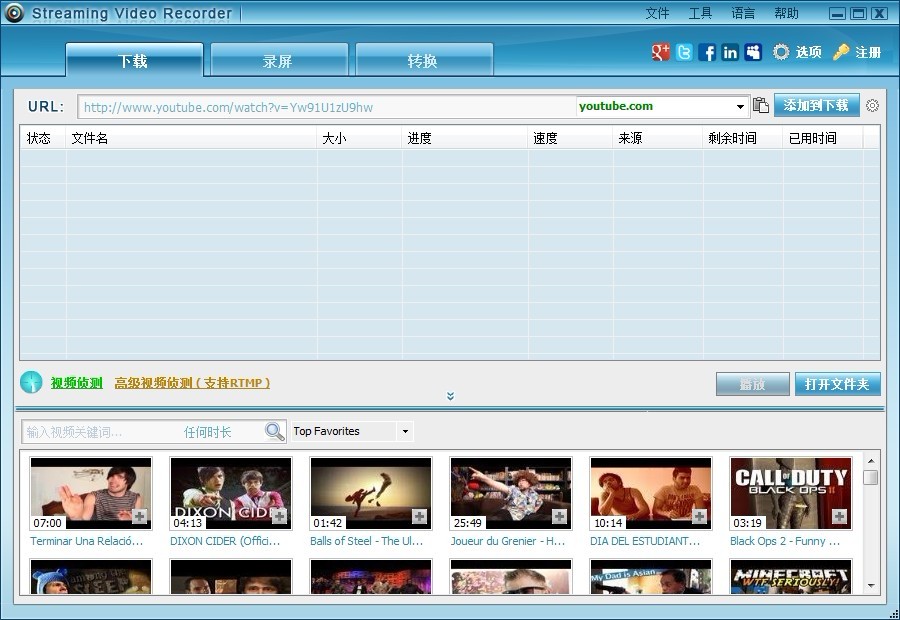 Apowersoft S
Apowersoft S 迅雷 v7.9.4.
迅雷 v7.9.4. 小白系统ghos
小白系统ghos 雨林木风win7
雨林木风win7 深度技术ghos
深度技术ghos 粤公网安备 44130202001061号
粤公网安备 44130202001061号