-
用老毛桃pe重装系统图文教程
- 2017-08-02 04:58:21 来源:windows10系统之家 作者:爱win10
最近就有用户问小编关于用老毛桃pe重装系统图文教程,是啊,直到现在还是有不少的用户就是不知道如何使用如何重装win7系统的方法,那今天小编给大家介绍一种新鲜的安装教程,就是这篇用老毛桃pe重装系统图文教程,希望大家会喜欢小编的这篇用老毛桃pe重装系统图文教程。
把u盘插入电脑,然后开机,在出现dell画面时按F12

用老毛桃pe重装系统图文教程图1
然后进入启动顺序选择 选择usb 的 然后 回车进入 如图
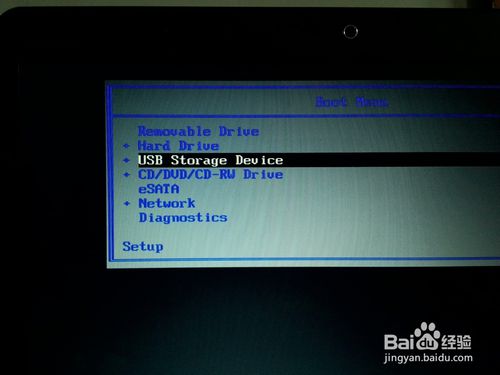
用老毛桃pe重装系统图文教程图2
进入之后是pe主界面 win7及以下选择第一项 win8选择第二项 然后按回车

用老毛桃pe重装系统图文教程图3
进入之后是类似windows桌面的一个桌面,选择windows安装 如图
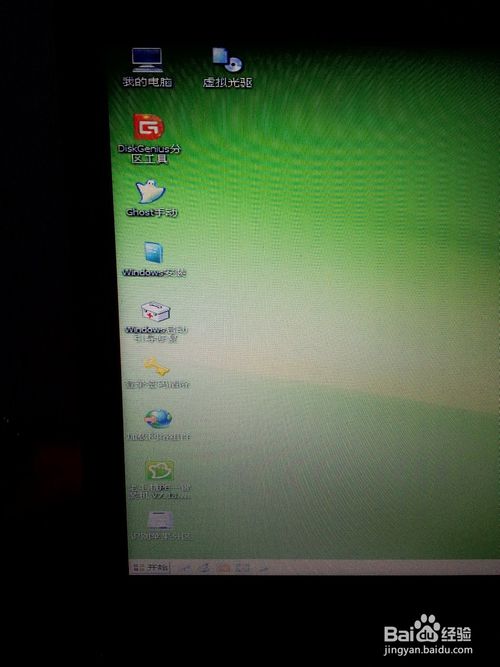
用老毛桃pe重装系统图文教程图4
进入后是下面的画面 第一个选项是选择install.wim文件 这个文件在已经下载好的iso镜像文件里 解压后在sources文件夹里 这里提一下,iso不能放在放系统的盘里,可以放在u盘里 或者电脑的其他盘符里

用老毛桃pe重装系统图文教程图5
小编为大家介绍的关于用老毛桃pe重装系统图文教程到这里就全部结束了,大家还想了解更多的资讯吗?那就赶紧点击小鱼官网吧,小鱼官网帮助大家可以轻轻松松的安装系统。
猜您喜欢
- 宏基windows7旗舰版激活如何操作..2022-12-07
- 系统重装xp纯净版教程2017-02-24
- dnf怎么截图,小编告诉你dnf怎么截图..2018-05-21
- 一键重装xp纯净系统教程2017-03-17
- AVG杀毒软件,小编告诉你AVG杀毒软件..2018-04-25
- 分辨率,小编告诉你Win7如何调电脑的分..2018-03-27
相关推荐
- 深度技术笔记本win10系统下载.. 2017-01-24
- 打印机共享无法打印,小编告诉你如何恢.. 2018-01-26
- 为什么雨林木风无法安装完成.. 2017-06-18
- 小编告诉你解决电脑开机黑屏的办法.. 2018-11-28
- 无法访问您可能没有权限使用网络资源.. 2020-09-28
- Win10更新错误提示代码8024000B怎么办.. 2015-12-19





 系统之家一键重装
系统之家一键重装
 小白重装win10
小白重装win10
 同步音乐_比较文档FreeFileSync 6.11绿色无广告版
同步音乐_比较文档FreeFileSync 6.11绿色无广告版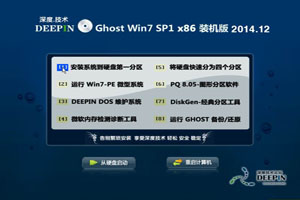 深度技术win732位旗舰版系统下载2014.12
深度技术win732位旗舰版系统下载2014.12 OneKey v8.1一键还原软件(系统系统备份还原工具)
OneKey v8.1一键还原软件(系统系统备份还原工具) 最新搜狗拼音输入法智慧版v2.0.4 绿色去广告(搜狗输入法官方下载)
最新搜狗拼音输入法智慧版v2.0.4 绿色去广告(搜狗输入法官方下载) 深度技术 Ghost win7 sp1 (64位)快速装机版2013.03
深度技术 Ghost win7 sp1 (64位)快速装机版2013.03 深度技术ghost win7系统下载64位装机版1711
深度技术ghost win7系统下载64位装机版1711 雨林木风win1
雨林木风win1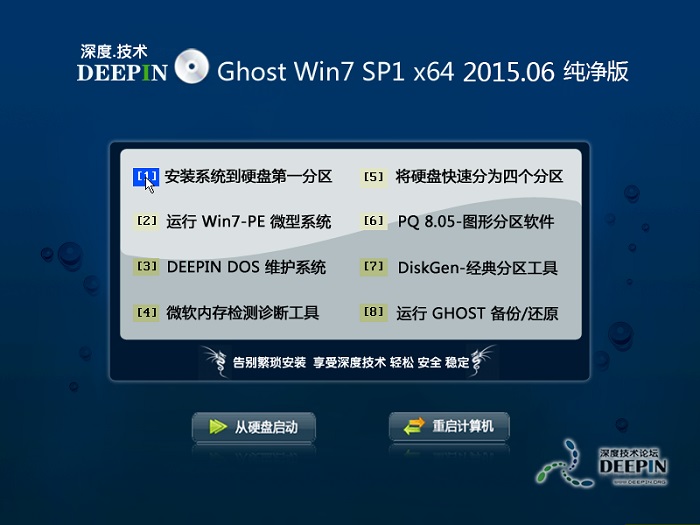 深度技术ghos
深度技术ghos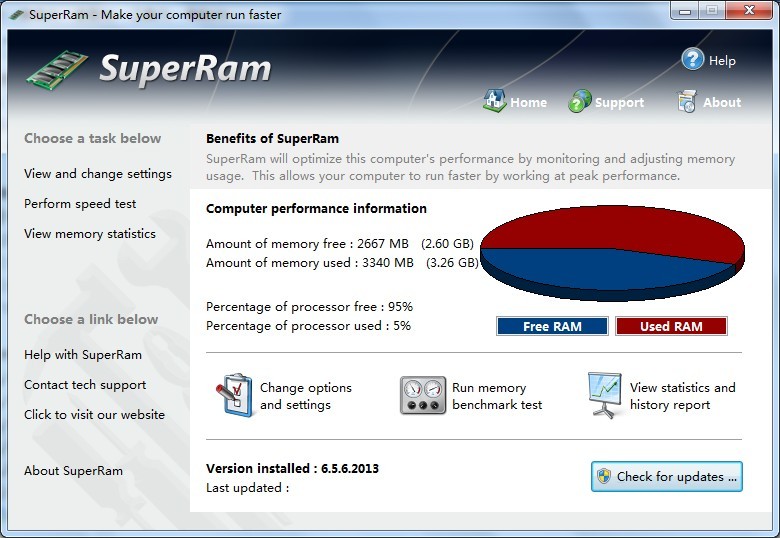 SuperRam v6.
SuperRam v6. IE6.0 绿色便
IE6.0 绿色便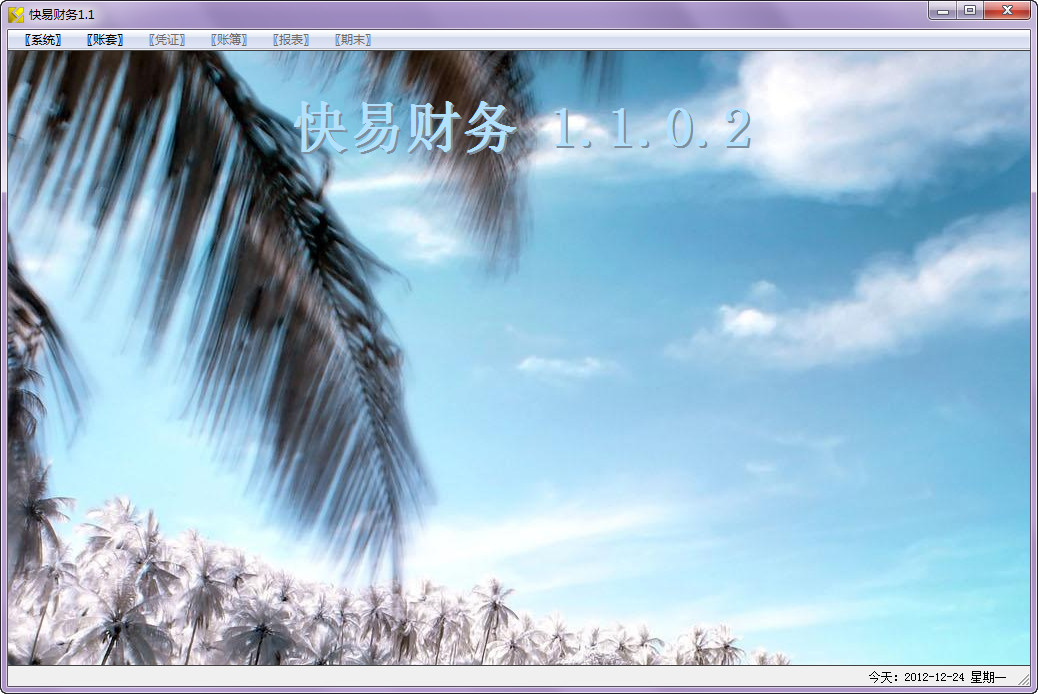 快易财务软件
快易财务软件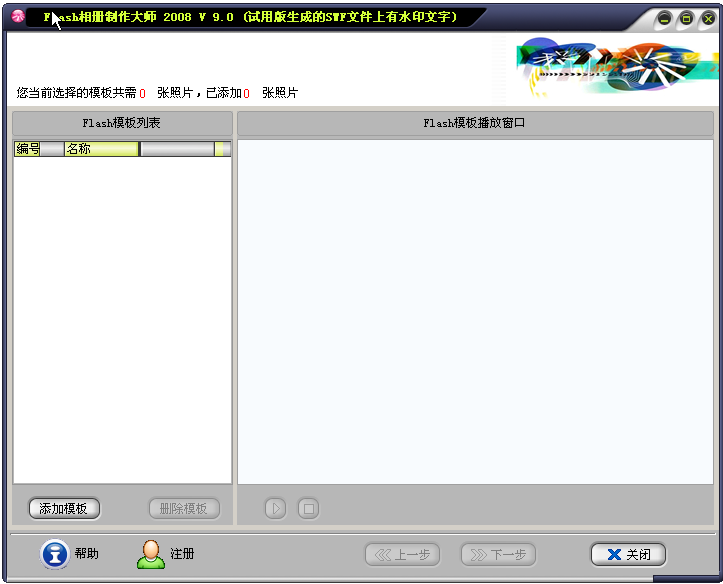 Flash相册制
Flash相册制 电脑万年日历
电脑万年日历 小白系统ghos
小白系统ghos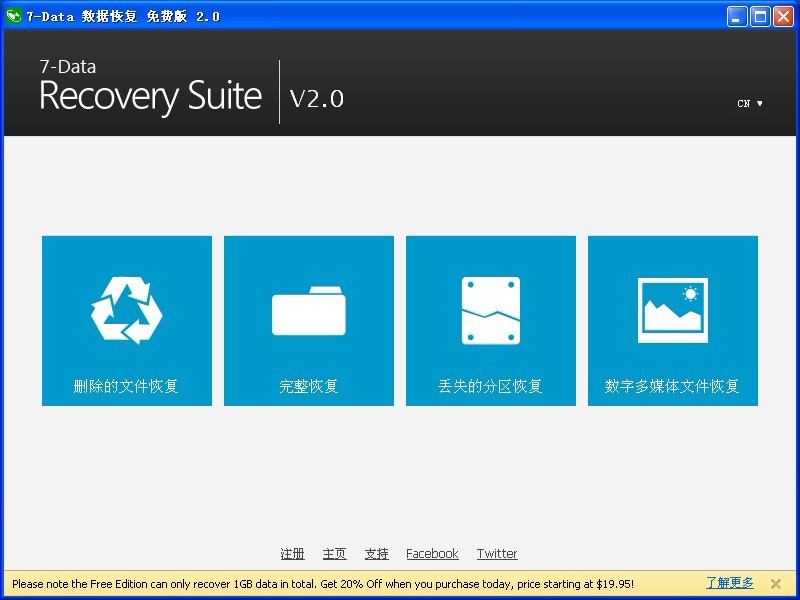 7-Data Recov
7-Data Recov 小白系统Win8
小白系统Win8 萝卜家园win1
萝卜家园win1 gt游戏浏览器
gt游戏浏览器 粤公网安备 44130202001061号
粤公网安备 44130202001061号