微软经典Windows操作系统,办公一族得力助手
立即下载,安装Windows7
简介:
Win7系统U盘安装教程是一篇针对科技爱好者和电脑手机小白用户的文章,旨在提供关于Win7系统U盘安装的详细指南和实用建议。通过本文,读者将了解到如何使用U盘安装Win7系统,以及相关的工具和步骤。下面将为大家介绍具体的工具原料、操作系统版本和软件版本。

工具原料:
品牌型号:任意品牌型号的电脑或手机
操作系统版本:Windows 7
软件版本:U盘制作工具(如Rufus)
1、备份重要数据:在进行系统安装前,务必备份电脑或手机中的重要数据,以免丢失。
2、获取U盘制作工具:下载并安装U盘制作工具,如Rufus。
1、插入U盘:将U盘插入电脑的USB接口。
2、打开U盘制作工具:运行已安装的U盘制作工具,选择正确的U盘和Win7系统镜像文件。
3、设置启动选项:根据需要,设置U盘的分区格式和启动方式。
4、开始制作:点击开始制作按钮,等待制作过程完成。
1、重启电脑:将制作好的启动U盘插入需要安装Win7系统的电脑,重启电脑。
2、进入BIOS设置:根据电脑品牌和型号,按下相应的按键进入BIOS设置界面。
3、设置启动顺序:在BIOS设置界面中,将U盘设置为第一启动项。
4、保存设置并重启:保存设置后,重启电脑,系统将从U盘启动。
5、按照提示安装:根据安装界面的提示,选择安装语言、安装位置等选项,并开始安装Win7系统。
通过本文的Win7系统U盘安装教程,我们了解到了制作启动U盘和安装Win7系统的详细步骤。在进行系统安装前,务必备份重要数据,并按照教程中的步骤进行操作。希望本文对科技爱好者和电脑手机小白用户有所帮助,提供了实用的方法指南和建议。
总结:Win7系统U盘安装教程详细介绍了制作启动U盘和安装Win7系统的步骤,帮助读者轻松完成系统安装。在操作过程中,务必注意备份重要数据,以免丢失。通过本文的指导,读者可以更好地利用U盘进行系统安装,提高电脑或手机的使用体验。
 免费绿色版:芭奇站群管理系统 10.4,极致管理,轻松掌控!
免费绿色版:芭奇站群管理系统 10.4,极致管理,轻松掌控!
 [A站工具姬 v1.0免费版] - 助力您畅享A站的必备工具[A站工具姬 v1.0免费版] - 提供您畅爽A站体验的必备工具[A站工具姬 v1.0免费版] - 让您畅享A站的终极工具[A站工具姬 v1
[A站工具姬 v1.0免费版] - 助力您畅享A站的必备工具[A站工具姬 v1.0免费版] - 提供您畅爽A站体验的必备工具[A站工具姬 v1.0免费版] - 让您畅享A站的终极工具[A站工具姬 v1
 【全新升级】可牛看图 v2022.1.18.734官方版,高效便捷的图片浏览工具
【全新升级】可牛看图 v2022.1.18.734官方版,高效便捷的图片浏览工具
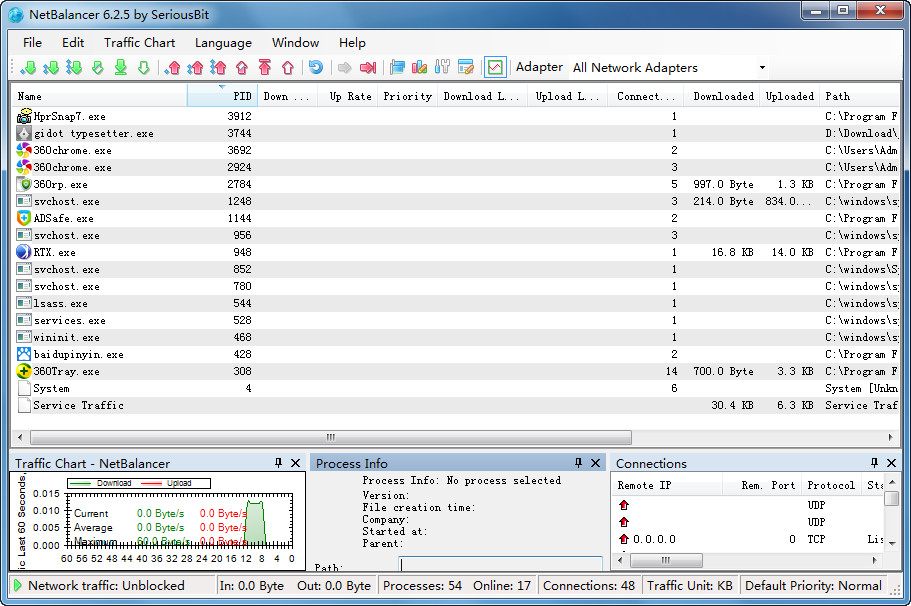 NetBalancer v6.6.3 官方安装版 (上传限速工具)
NetBalancer v6.6.3 官方安装版 (上传限速工具)
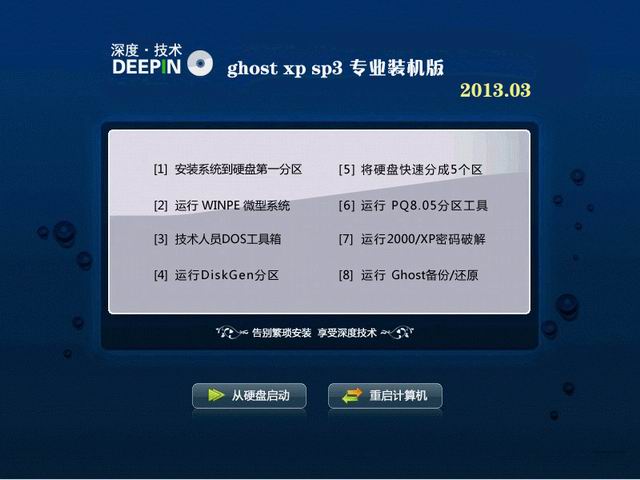 深度技术 Ghost XP sp3专业装机版2013.03
深度技术 Ghost XP sp3专业装机版2013.03
 [A站工具姬 v1.0免费版] - 助力您畅享A站的必备工具[A站工具姬 v1.0免费版] - 提供您畅爽A站体验的必备工具[A站工具姬 v1.0免费版] - 让您畅享A站的终极工具[A站工具姬 v1
[A站工具姬 v1.0免费版] - 助力您畅享A站的必备工具[A站工具姬 v1.0免费版] - 提供您畅爽A站体验的必备工具[A站工具姬 v1.0免费版] - 让您畅享A站的终极工具[A站工具姬 v1