-
苹果系统装XP安装教程
- 2017-03-05 15:00:34 来源:windows10系统之家 作者:爱win10
新一代苹果笔记本及台机采用INTEL架构,不在局限于苹果自带的系统,也可以借助BOOTCAMP安装windows系统,前面我们已经给大家介绍了苹果air装windows7 教程,接着继续给大家介绍的是苹果系统装XP图文教程。
众所周知,苹果本本的MAC操作系统以其华丽的界面、与众不同的风格倾倒了无数IT人士,可惜苹果操作系统已经有自带的系统了,不是我们常用的 windows系统,其实苹果系统也是可以装XP的,那我们一起来看看苹果系统装XP的详细内容吧。
苹果系统装XP准备工作:
1.外置DVD光驱
2.U盘或移动硬盘
3.无线路由器
4.Windows xp安装盘
将您下载的windows xp iso镜像刻录到光盘上即可。
1.进入mac系统,打开Book Camp。因为没有光驱的原因,该程序会让你们将需要的驱动都被保存到一个文件夹中,建议保存到保存到你的U盘或者移动硬盘。
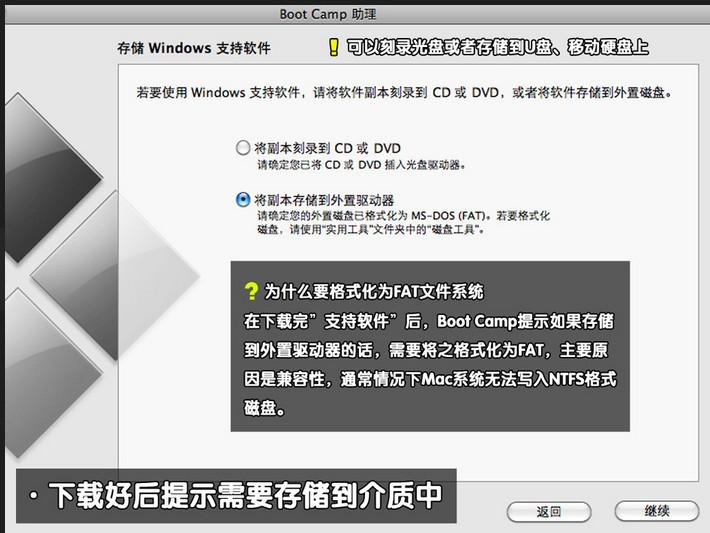
苹果系统装XP界面1
2.BOOTCAMP分完区开始,小编一共给分了50G的磁盘空间,其中20G作为苹果装XP系统的主分区,另外30G FAT32格式的为扩展分区,方便苹果和XP下能共同读写。插入实现事先准备好的xp系统 光盘,打开BOOTCAMP点击开始苹果系统装XP。如图二
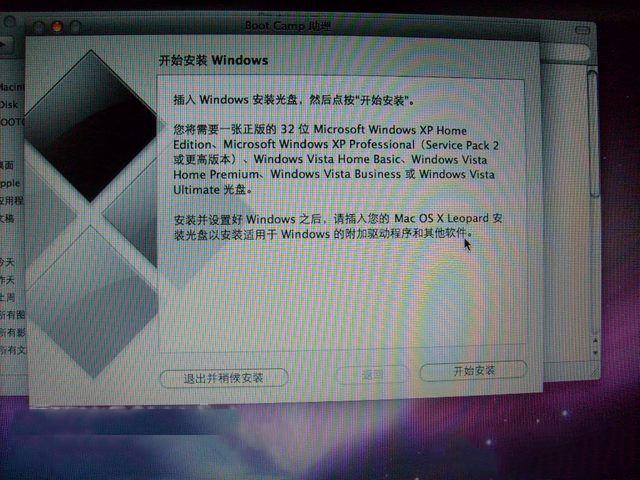
苹果系统装XP界面2
3.重新启动电脑,电脑进入XP系统安装界面,一直点击下一步到系统分区界面。如图三
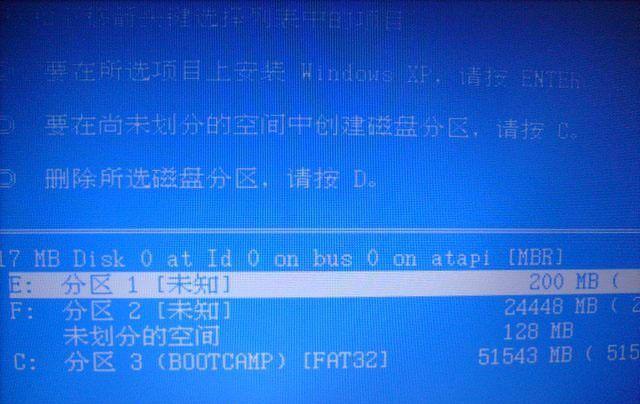
苹果系统装XP界面3
4.在这里我们可以看到一个200M的多于空间,我们按键盘上的L键删除即可。如图四
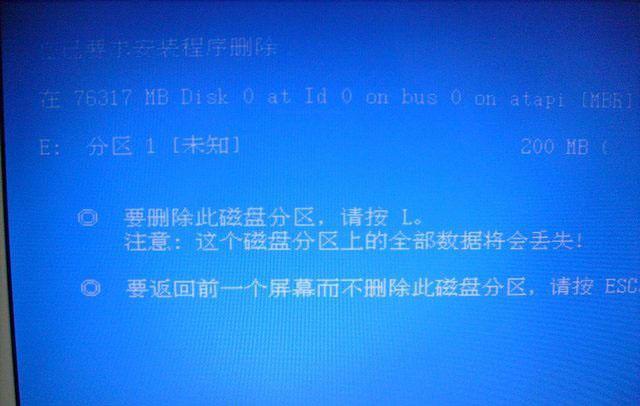
苹果系统装XP界面4
5.接着,把BOOTCAMP 分区也删除,道理同删除200M多于空间。如图五
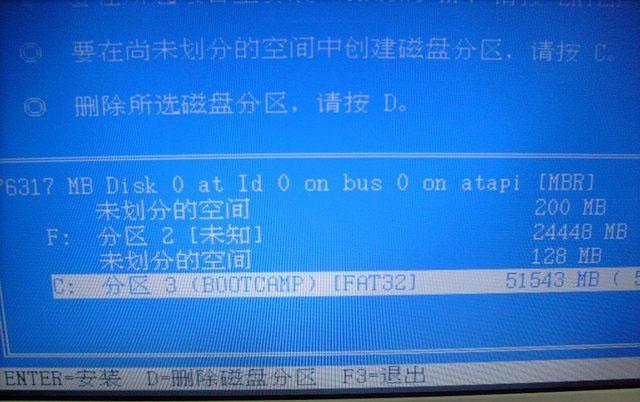
苹果系统装XP界面5
6.删除200M和BOOTCAMP 分区后,现在只显示一个苹果分区和2个未分配分区了,这里我们将较大的一个未分配空间进行分区,使其成为xp系统的主分区。小编这里分配的是20G容量。如图六、图七
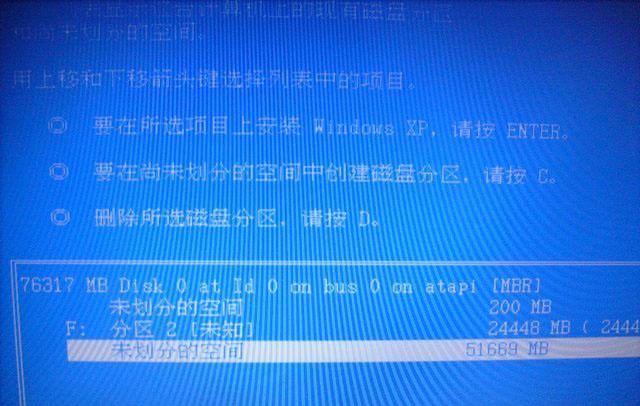
苹果系统装XP界面6

苹果系统装XP界面7
7.苹果电脑装xp系统的主分区分配完毕后,我们选择这个20G容量空间安装XP系统即可。如图八
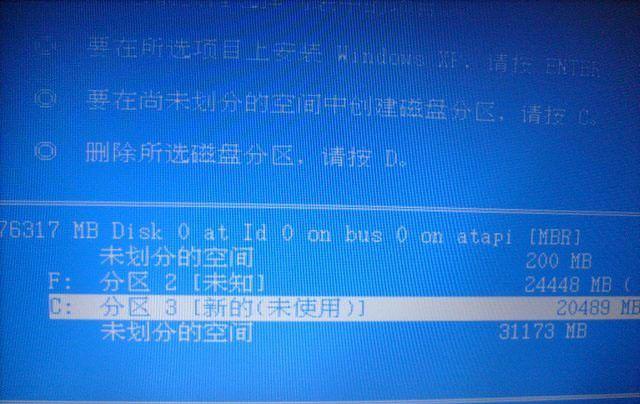
苹果系统装XP界面8
8.苹果系统装XP完毕后,进入XP系统桌面。打开设备管理器,查看xp系统驱动是否完整。在这里我们可以看到xp系统有很多驱动没有打上。如图九
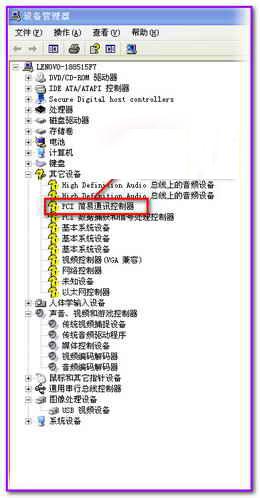
苹果系统装XP界面9
9.将事先备份好的U盘插入电脑,双击U盘中的Boot Camp程序。这是Boot Camp会自动Mac系统装XP驱动,一段时间的等待后,驱动更新完成。如图十、十一
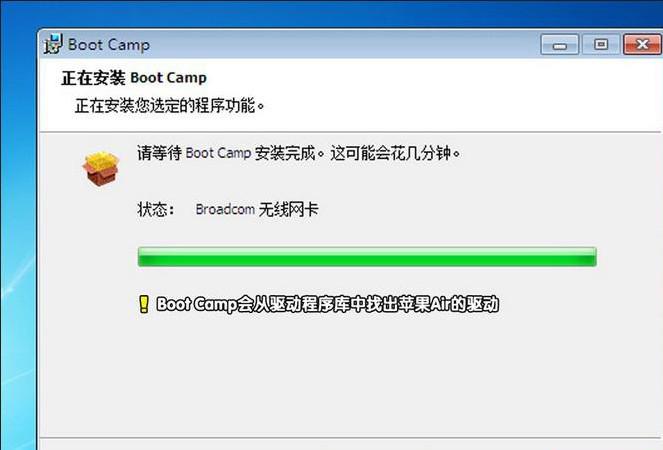
苹果系统装XP界面10
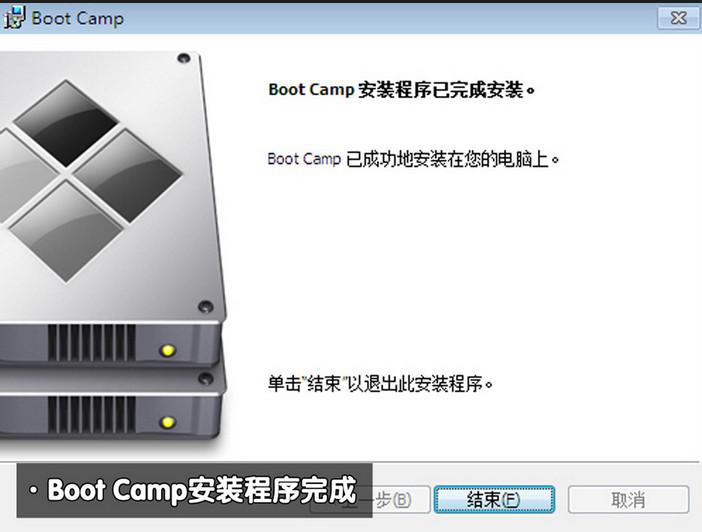
苹果系统装XP界面11
10.重启电脑,在键盘上按住"option"键我们可以看到苹果系统和xp系统,通过键盘的左右键选择右侧的xp系统进入。如图十二
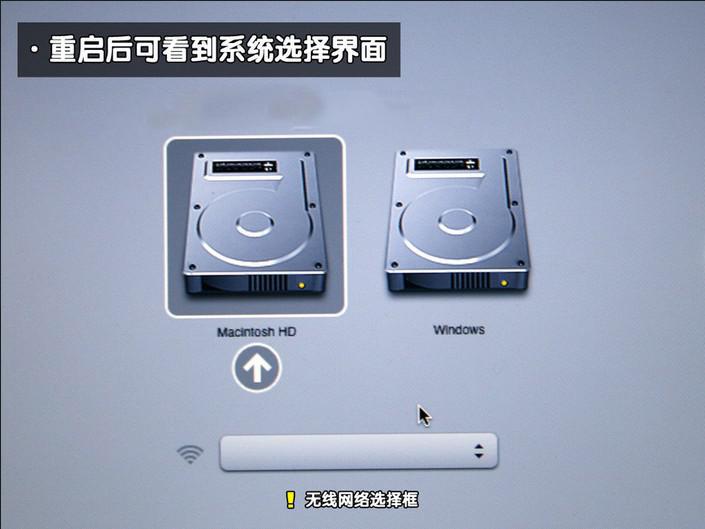
苹果系统装XP界面12
11.到此,苹果电脑装XP系统结束。如十三

苹果系统装XP界面13
猜您喜欢
- 电脑关机关不了怎么办,小编告诉你解决..2017-11-17
- 小编告诉你电脑内存不足怎么办..2017-09-21
- 最详细的致铭系统重装图文教程..2017-08-05
- win7系统与win8系统对比方法2017-04-10
- visio2007产品密钥,小编告诉你如何激..2017-11-25
- 如何制作excel表格?教你制作简单的exc..2018-11-01
相关推荐
- 手把手教你win8怎样看自己电脑的位数.. 2016-07-27
- 小编告诉你如何解决跟这台计算机连接.. 2018-06-21
- Win7x64安装步骤方法 2016-12-22
- 笔记本屏幕亮度,小编告诉你笔记本屏幕.. 2018-05-25
- 重装lenovo win7 64位旗舰版系统.. 2016-11-04
- 深度技术64位win10光盘安装教程.. 2016-11-27





 系统之家一键重装
系统之家一键重装
 小白重装win10
小白重装win10
 中易浏览器(EnjoyIE) 3.2.0.38 简体中文版
中易浏览器(EnjoyIE) 3.2.0.38 简体中文版 qq浏览器微信版 v7.6.19571.400官方版
qq浏览器微信版 v7.6.19571.400官方版 小白系统ghost win7系统下载64位纯净版1807
小白系统ghost win7系统下载64位纯净版1807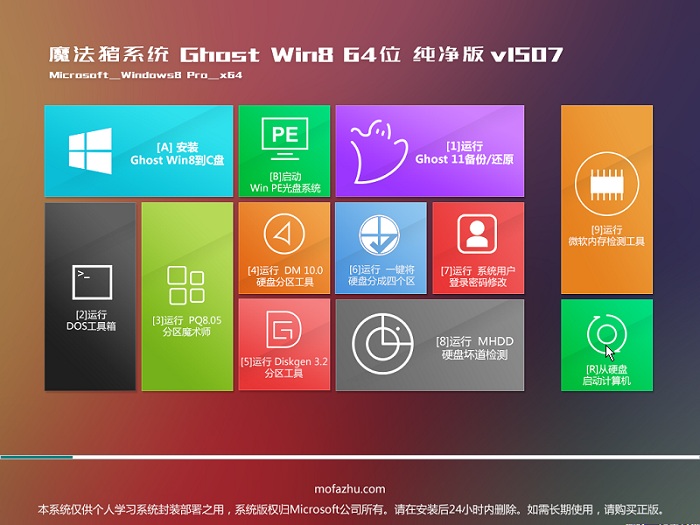 魔法猪 ghost win8.1 64位 纯净版201507
魔法猪 ghost win8.1 64位 纯净版201507 深度技术ghost Xp Sp3 专业装机版1703
深度技术ghost Xp Sp3 专业装机版1703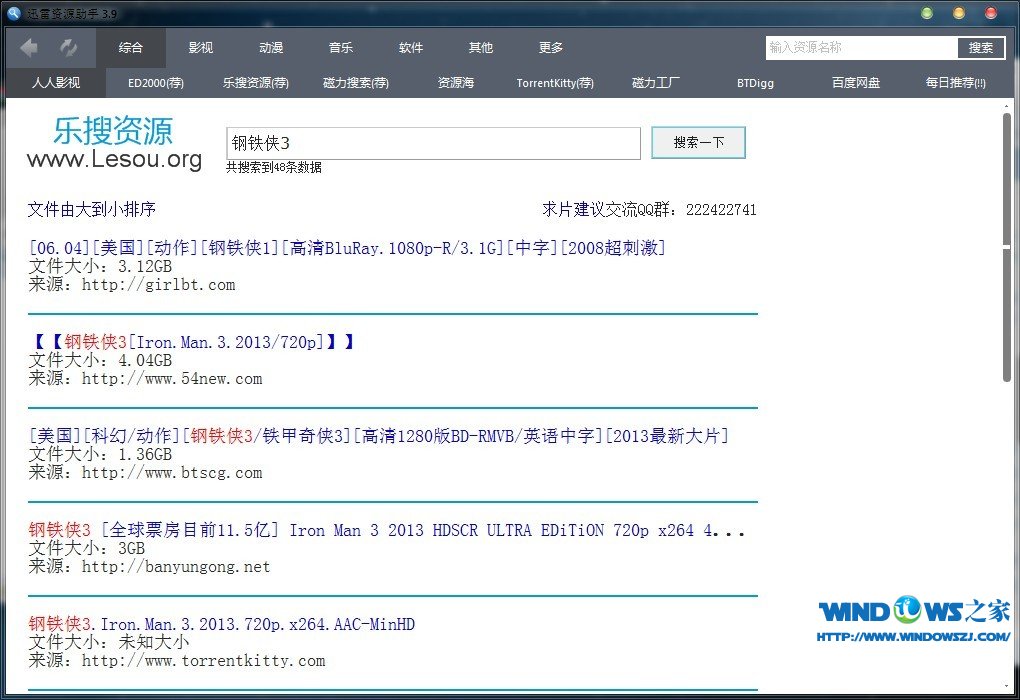 迅雷资源助手 v3.9 单文件版 (种子搜索神器)
迅雷资源助手 v3.9 单文件版 (种子搜索神器)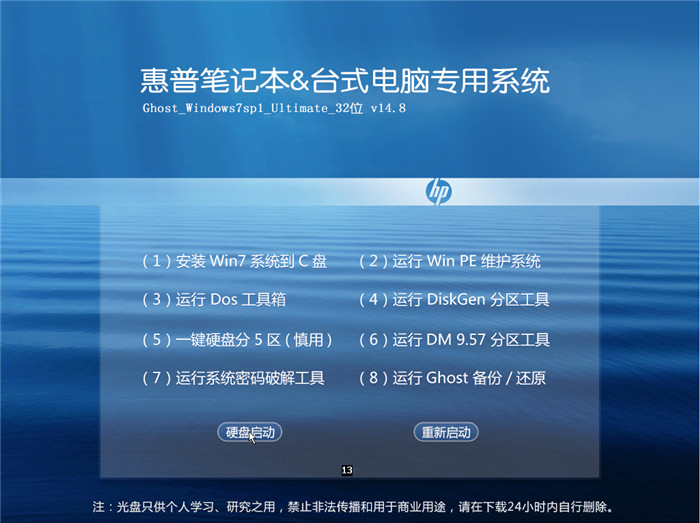 惠普电脑Ghos
惠普电脑Ghos gt游戏浏览器
gt游戏浏览器 路然电台 v1.
路然电台 v1.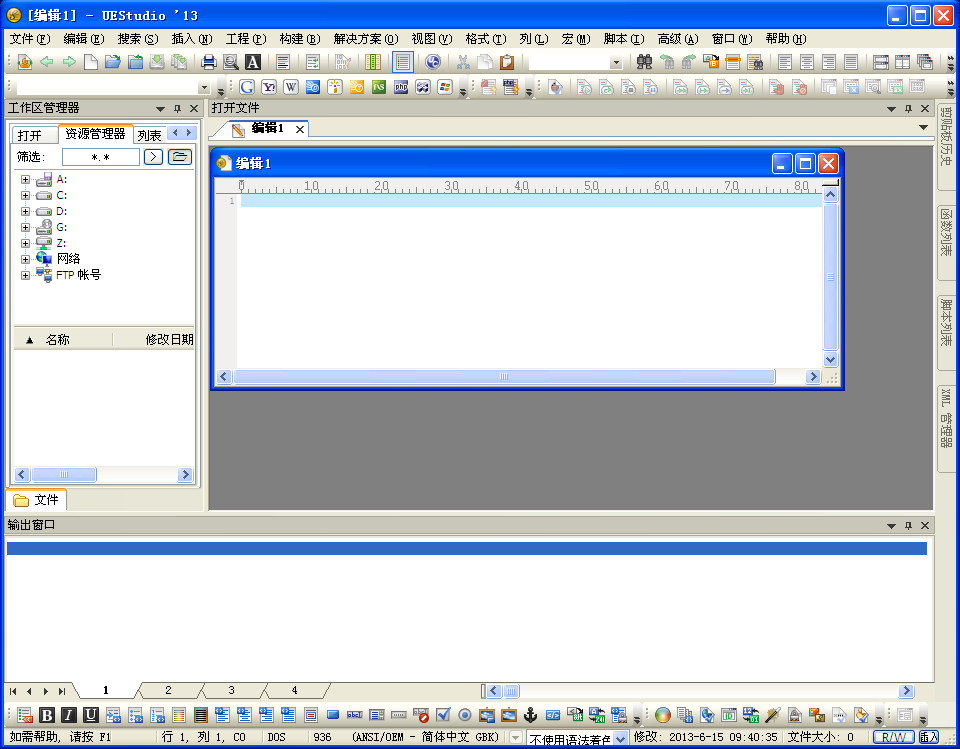 UEStudio v13
UEStudio v13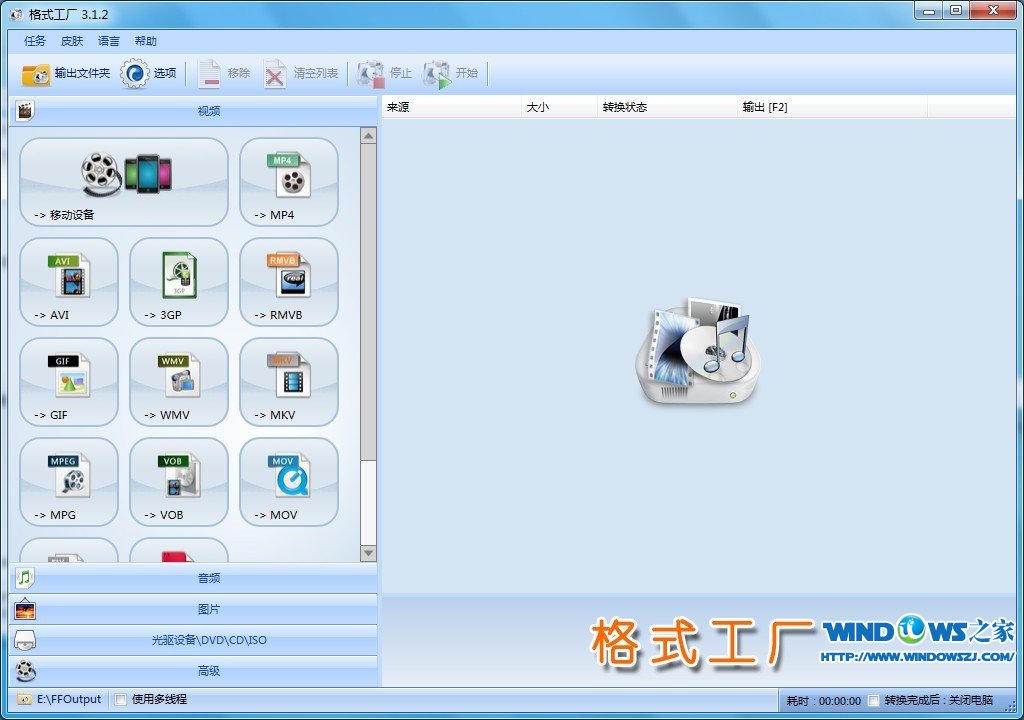 Format Facto
Format Facto 萝卜家园64位
萝卜家园64位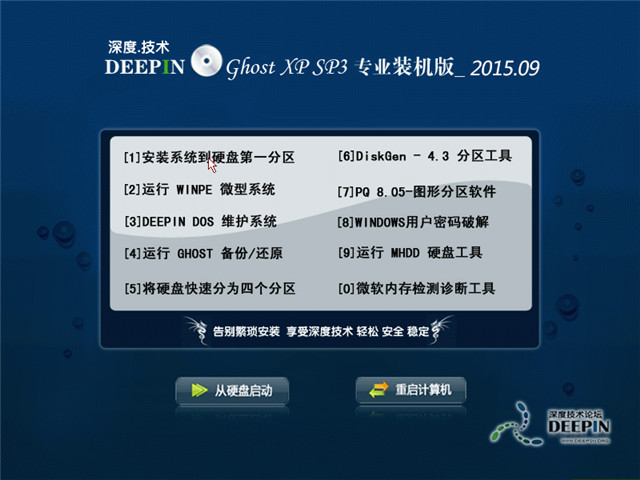 深度技术ghos
深度技术ghos 电脑公司win1
电脑公司win1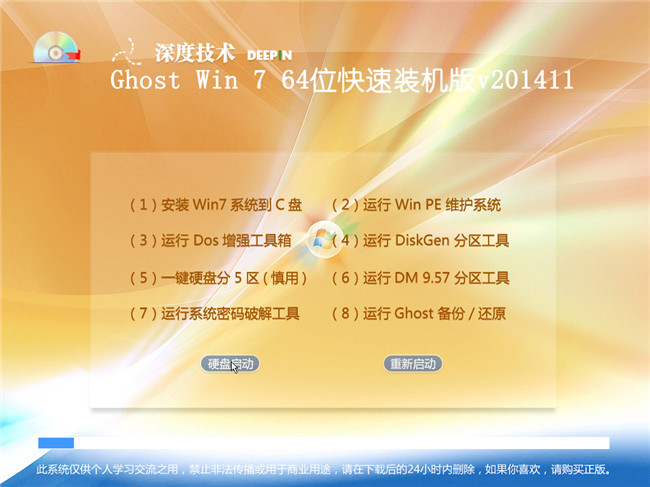 深度技术Ghos
深度技术Ghos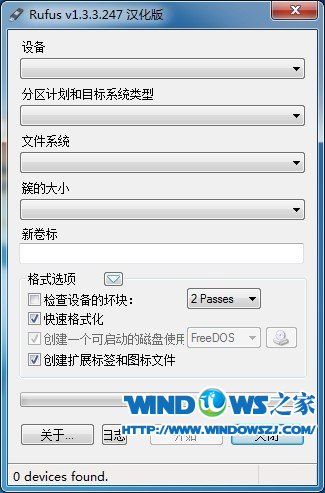 Rufus v1.3.3
Rufus v1.3.3 雷神游戏浏览
雷神游戏浏览 粤公网安备 44130202001061号
粤公网安备 44130202001061号