-
win10开机速度慢的解决办法
- 2022-03-16 10:40:00 来源:windows10系统之家 作者:爱win10
win10开机速度慢的解决办法,许多用户表示从Win7/Win8升级Win10正式版后开机速度慢,当我们的电脑使用时间久了,里面的东西就会越来越多,然后就会导致我们电脑开机速度越来越慢,那如果我们遇到电脑开机速度慢的时候该怎么解决这个问题呢?其实,方法有很多。下面就让小编来告诉大家win10开机速度慢的解决方法吧。
工具/原料:
系统版本:windows10系统
品牌型号:华硕
win10开机速度慢的解决办法如下:
方法一、
1.鼠标右键点击桌面上的“此电脑”在打开的菜单中点击进入“属性”;
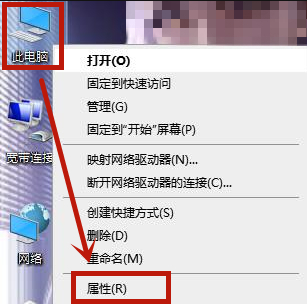
2.进入属性页面后,鼠标左键点击进入“高级系统设置”;
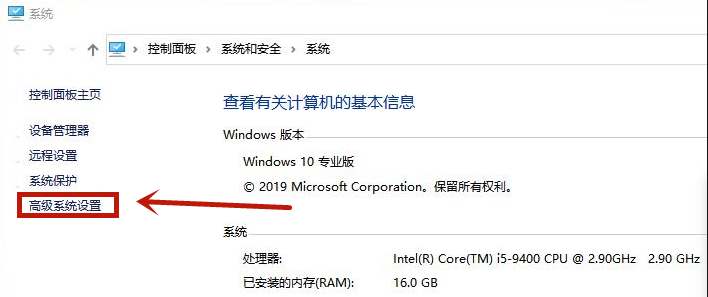
3.在性能选项卡中,单击“设置”;
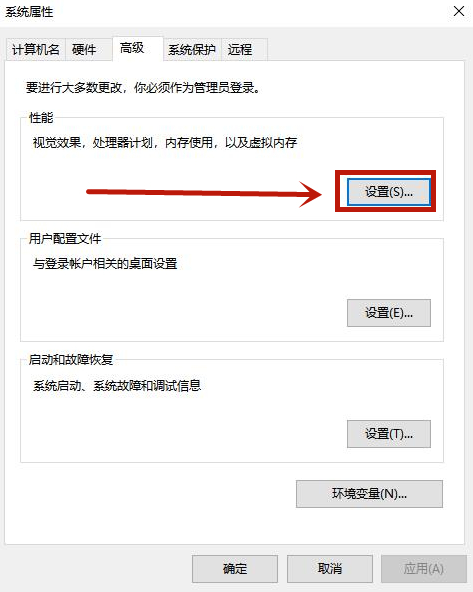
4.进入设置后,点击上方的“高级”然后在点击“更改”打开;
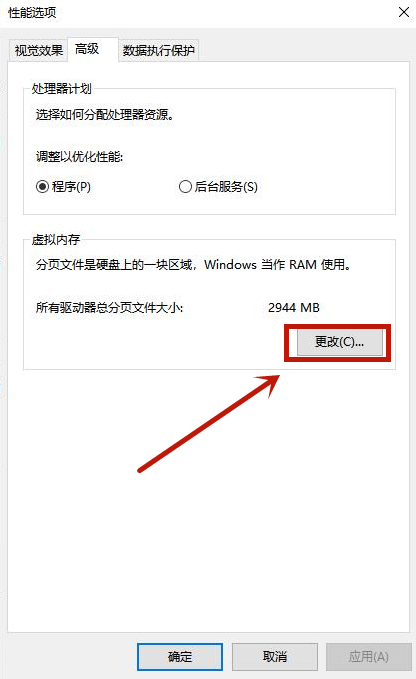
5.进入以后,先把“自动管理所有驱动器的分页文件大小”取消勾选,然后选中C盘,在选中“自定义大小”就可以更改自己想要的内存了;
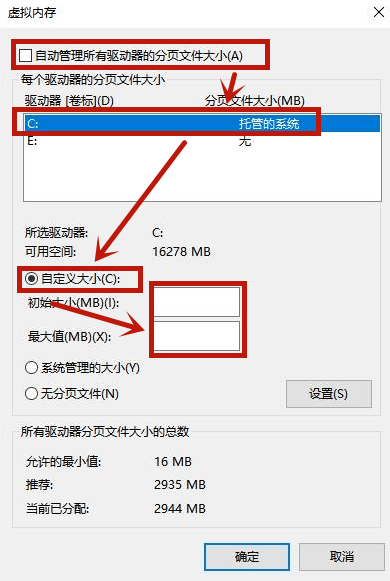
6.如果你的内存(RAM)是4G,初始大小是4096,最大值是8192;如果是6G,范围为6144—12288;如果是8G,范围为8192—16284。之后开机速度就会变快了。
方法二、
1.C盘卸载残余的文件、垃圾文件等会让电脑的加载负重,定期的清理磁盘的碎片有利于缩短开机速度,让电脑流畅的运行。在桌面上打开“此电脑”在里面选中C盘右键点击“属性”;
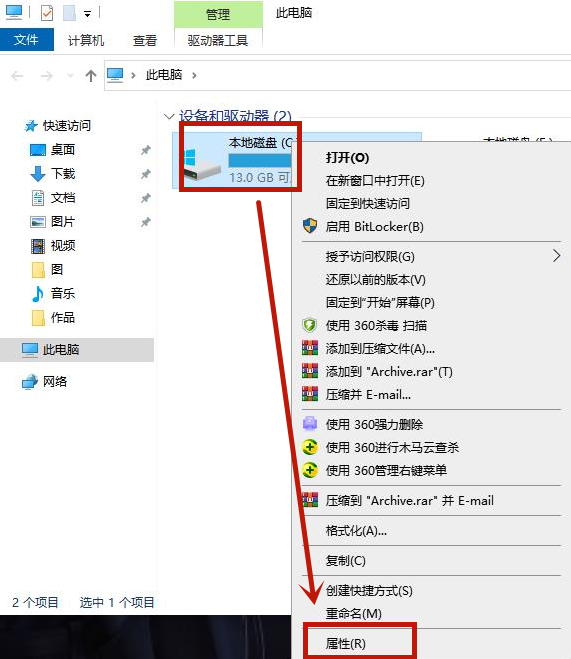
2.在常规选项卡中点击“磁盘清理”,扫描的时间有点久,要等一会;
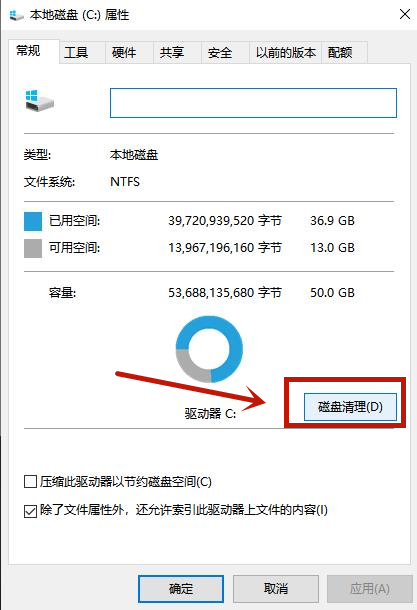
3.点击“清理系统垃圾”扫描要等几分钟,耐心等一会;
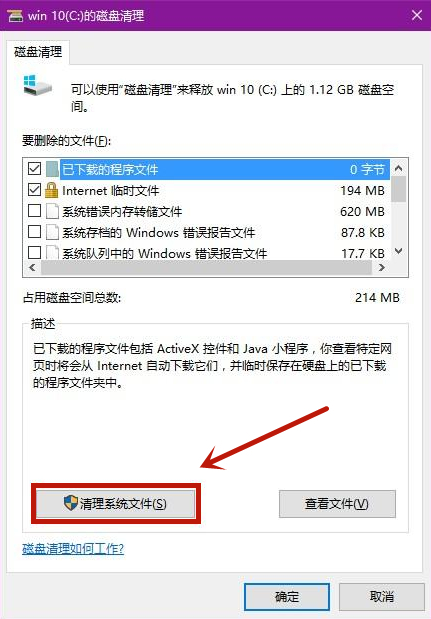
4.把“要删除的文件”勾选,点击确定就完成了。注:如果重装过电脑,就可以看到“以前的Windows安装”和“Windows安装文件”,这两个文件一般会很大而且都可以删除;
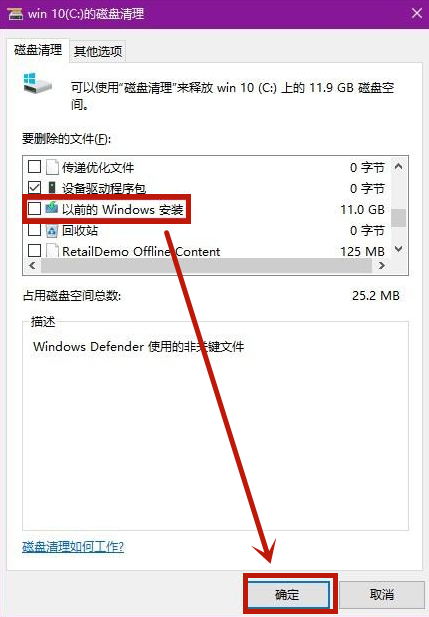
方法三、
1.开机启动项是最影响开机时间的一个因素,开机启动项越少,电脑开机越快,在键盘上按下Ctrl+Alt+Delete组合键,打开任务管理器;

2.选择“启动”选项卡,除了输入法和杀毒软件之外的其他启动项都是可以禁用的。
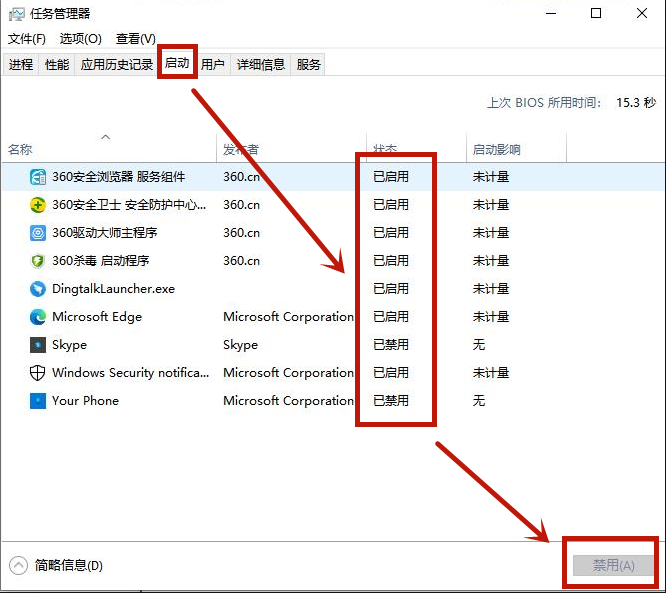
注意事项:
1、由于win10系统太新,旧的显卡驱动无法兼容win10快速启动功能。需要更新显卡驱动来来兼容win10正式版。
2、导致电脑开机速度慢的原因也有可能是软件安装太多导致内存不足,所以造成的开机速度慢,如不是特别需要安装的软件可以进行卸载再清理内存,这样电脑的开机速度就会有所提升。
3、其余方法可能除了清理磁盘可能有点效果,其余的感觉基本没什么效果 。
总结
Win10开机速度慢的解决方法就给你们介绍到这里了;想要开机速度快的就跟小编一起去看看,方法有多种,可自选一种去操作!有需要的用户也可以去操作啊!以上的设置完成之后,可以有效的提高win10的开机速度,解决win10开机速度慢的问题,希望可以为大家带来帮助。
猜您喜欢
- win10无法关机?小编告诉你怎么办..2017-11-13
- 处理c盘哪些文件可以删除2019-08-10
- win10纯净版系统安装不进去如何解决..2022-02-13
- 昂达电脑下载与安装win10家庭版系统教..2019-08-23
- 小编告诉你win10系统qq怎么显示..2017-08-04
- office2010激活工具,小编告诉你激活工..2018-05-05
相关推荐
- win10版本,小编告诉你怎样查看win10版.. 2018-08-18
- Win10如何屏蔽ALT TAB切换快捷键.. 2020-12-21
- win10防火墙关闭提醒如何操作.. 2020-10-25
- 练习win10磁盘管理功能在哪里.. 2019-03-09
- win10官方下载教程 2021-01-13
- win10快速启动怎么关闭 2020-06-24



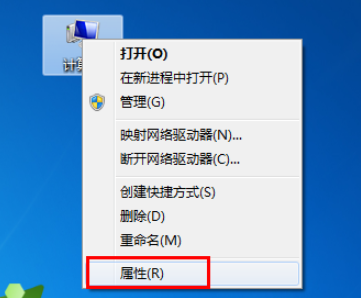
 魔法猪一健重装系统win10
魔法猪一健重装系统win10
 装机吧重装系统win10
装机吧重装系统win10
 系统之家一键重装
系统之家一键重装
 小白重装win10
小白重装win10
 小白系统ghost win7 32位纯净版201610
小白系统ghost win7 32位纯净版201610 AbyssMedia sc<x>riptCryptor v3.0.0.0 汉化破解版(脚本转换工具)
AbyssMedia sc<x>riptCryptor v3.0.0.0 汉化破解版(脚本转换工具) 系统之家win10系统下载32位专业版v201801
系统之家win10系统下载32位专业版v201801 小白系统Ghost xp sp3纯净版系统下载 v1908
小白系统Ghost xp sp3纯净版系统下载 v1908 MSKeyViewer Plus v2.2.5绿色汉化版(微软软件密钥查看工具)
MSKeyViewer Plus v2.2.5绿色汉化版(微软软件密钥查看工具) PPS影音 v3.1.0.1077 去广告版 (PPS绿色播放器)
PPS影音 v3.1.0.1077 去广告版 (PPS绿色播放器) 深度技术win1
深度技术win1 Photoscape P
Photoscape P FileZilla官
FileZilla官 Windows 7 Fo
Windows 7 Fo 深度技术win8
深度技术win8 小白系统win1
小白系统win1 系统之家ghos
系统之家ghos 盛名列车时刻
盛名列车时刻 小白系统win1
小白系统win1 系统之家ghos
系统之家ghos