微软经典Windows操作系统,办公一族得力助手
立即下载,安装Windows7
简介:
在现代社会中,电脑已经成为人们生活中不可或缺的工具。然而,随着时间的推移,电脑的性能可能会下降,系统可能会出现各种问题。为了解决这些问题,许多人选择重新安装操作系统。而在众多的操作系统中,Windows 7因其稳定性和易用性而备受青睐。本文将介绍一种快速安装稳定的Windows 7操作系统的方法,即使用老挑毛U盘装系统。

电脑品牌型号:戴尔XPS 13
操作系统版本:Windows 10
在进行重装系统之前,我们需要选择一款合适的重装系统软件。以下是几款常用的重装系统软件:
1、魔法猪装机大师软件
2、小鱼一键重装系统软件
3、口袋装机一键重装系统软件
4、小白一键重装系统软件
5、咔咔装机大师软件
6、系统之家一键重装系统软件
1、准备一个空白的U盘,并确保其容量足够存储Windows 7操作系统镜像文件。
2、下载Windows 7操作系统镜像文件,并将其保存到U盘中。
3、将U盘插入电脑的USB接口。
4、重启电脑,并按照屏幕上的提示进入BIOS设置。
5、在BIOS设置中,将U盘设置为启动设备。
6、保存设置并退出BIOS,电脑将会从U盘启动。
7、按照屏幕上的提示,选择安装Windows 7操作系统。
8、根据需要进行分区和格式化硬盘。
9、等待安装过程完成,重启电脑。
通过使用老挑毛U盘装系统,我们可以快速安装稳定的Windows 7操作系统。选择合适的重装系统软件和正确的操作步骤,可以帮助我们解决电脑系统问题,提升电脑的性能和稳定性。
 slashB(web开发浏览器) v1.4.5官方版
slashB(web开发浏览器) v1.4.5官方版
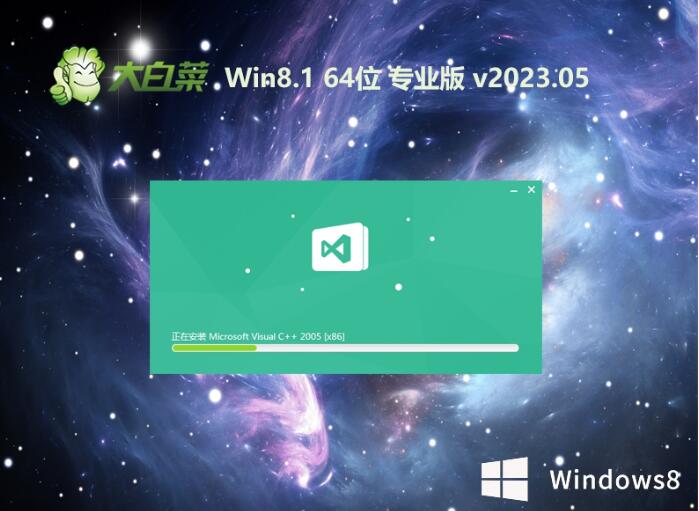 大白菜win8.1 64位系统原装绿色版v2023.05
大白菜win8.1 64位系统原装绿色版v2023.05
 免费下载:SubmitWolf PRO(搜索引擎提交工具) v6.0,提升您的网站曝光率!
免费下载:SubmitWolf PRO(搜索引擎提交工具) v6.0,提升您的网站曝光率!
 WindowKill桌面窗口拦截神器V1.0:轻松拦截弹出窗口,保护你的隐私!
WindowKill桌面窗口拦截神器V1.0:轻松拦截弹出窗口,保护你的隐私!
 Abelssoft EasyBackup(备份工具) v2021.11.01官方版:简单易用的数据备份工具,保护您的重要文件
Abelssoft EasyBackup(备份工具) v2021.11.01官方版:简单易用的数据备份工具,保护您的重要文件
 [A站工具姬 v1.0免费版] - 助力您畅享A站的必备工具[A站工具姬 v1.0免费版] - 提供您畅爽A站体验的必备工具[A站工具姬 v1.0免费版] - 让您畅享A站的终极工具[A站工具姬 v1
[A站工具姬 v1.0免费版] - 助力您畅享A站的必备工具[A站工具姬 v1.0免费版] - 提供您畅爽A站体验的必备工具[A站工具姬 v1.0免费版] - 让您畅享A站的终极工具[A站工具姬 v1