-
最详尽的雨林木风win7镜像安装教程
- 2017-06-24 23:58:54 来源:windows10系统之家 作者:爱win10
今天系统之家的小编给大家讲解下雨林木风win7镜像安装教程。最近有挺多网友问小编要雨林木风win7安装教程的。雨林木风安装的系统也是非常的安全,稳定的。所以今天小编就把最详尽的雨林木风win7镜像安装教程提供给大家,并为大家详细的讲解下。
1、先下载一个ghost版的win7操作系统
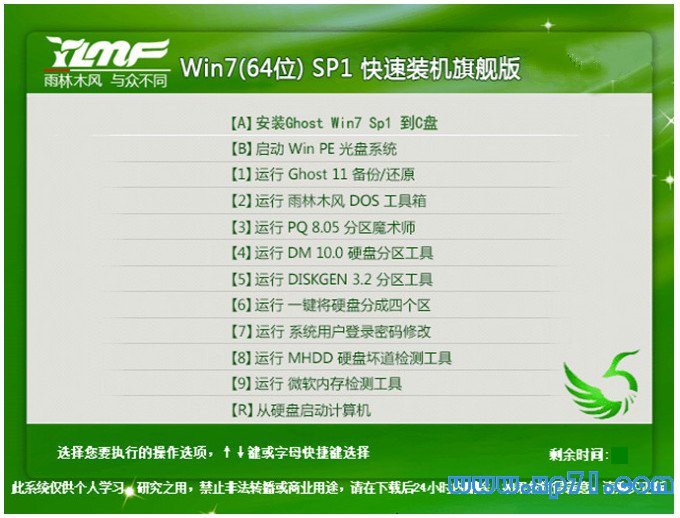
最详尽的雨林木风win7镜像安装教程图一
2、下载好后文件为ISO文件,所以我们要先把它全部解压出来(最好下载在D盘或E盘目录下)

最详尽的雨林木风win7镜像安装教程图二
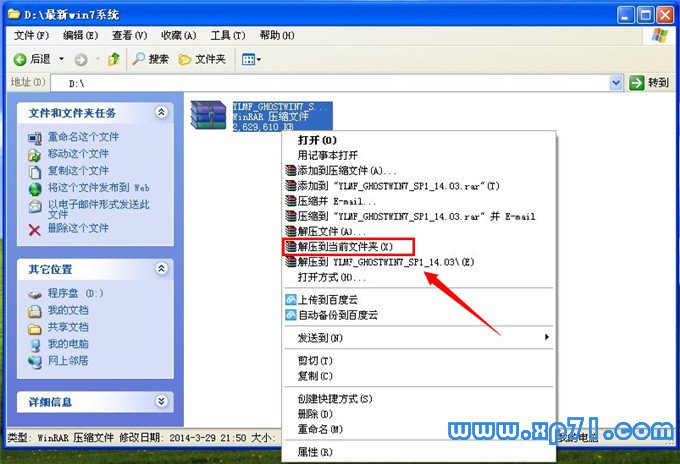
最详尽的雨林木风win7镜像安装教程图三
下载好win7系统,下面来看看如何硬盘一键安装win7系统
二、开始win7系统硬盘安装
1、解压之后得到如下图的文件,打开Ghost文件后运行“GHO镜像安装器”再用安装器打开“WIN7.GHO”文件(也是打开这个系统包最大的文件)
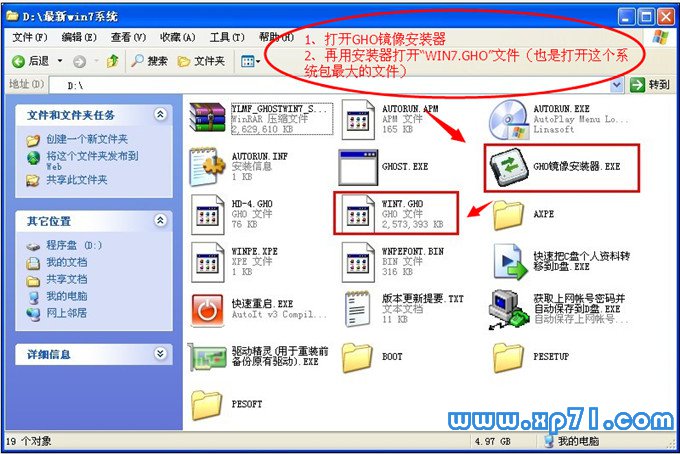
最详尽的雨林木风win7镜像安装教程图四
2、打开“GHO镜像安装器”如下图,里面的选择是非常重要的,必须要在盘符选择“C盘”,再选择映像途径,也是选择刚才下载解压的WIN7系统安装包最大的文件。一般就是默认就可以了。
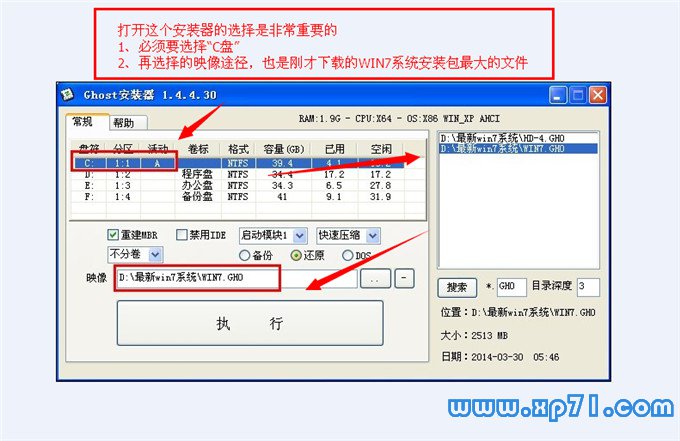
最详尽的雨林木风win7镜像安装教程图五
3、然后点“执行”按上面的操作后就会出现以下的界面,这个过程需要几分钟。

最详尽的雨林木风win7镜像安装教程图六
4、这个过程完成后会马上自动重启计算机,等重启以后win7系统基本算是安装完成了,后面我们就不用管了。因为我们的系统都是全自动安装,可以体验到一键安装win7系统,不用我们任何操作!
下面是一键安装win7系统重新启动自动安装的截图
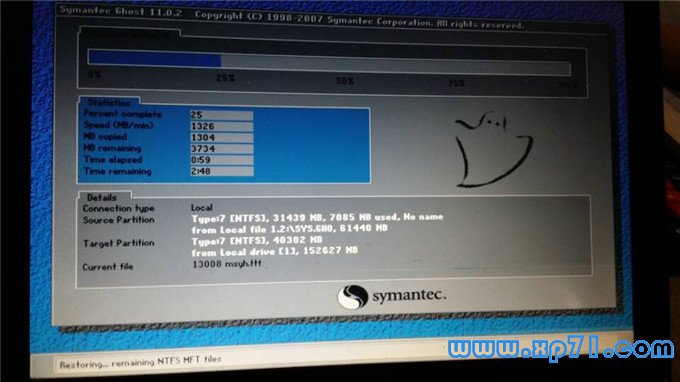
最详尽的雨林木风win7镜像安装教程图七
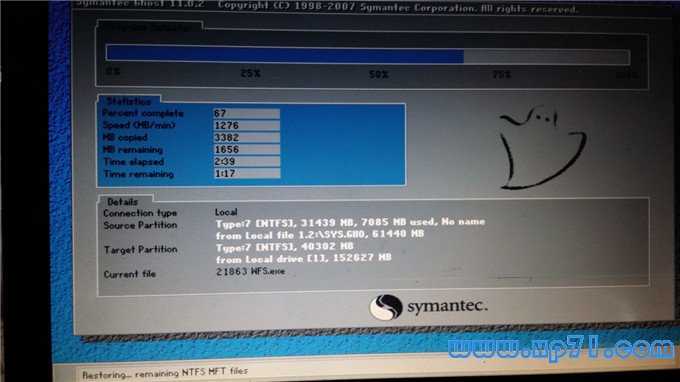
最详尽的雨林木风win7镜像安装教程图八
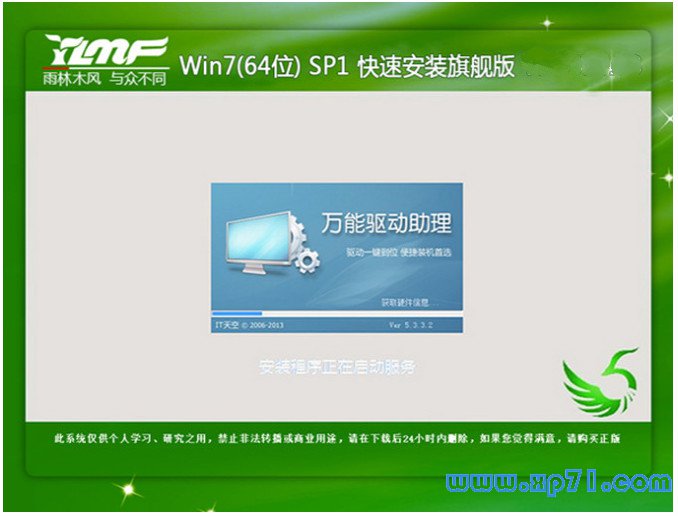
最详尽的雨林木风win7镜像安装教程图九

最详尽的雨林木风win7镜像安装教程图十
以上就是系统之家的小编为大家带来最详尽的雨林木风win7镜像安装教程。其实雨林木风win7镜像安装并不是很难哦。小编也已经详细的给大家讲解过了。大家可以自己动手去实践的操作一下。看看操作有没有问题。希望小编的教程能帮助到大家。得到大家的认可。
猜您喜欢
- win7激活密钥旗舰版-win7旗舰版激活密..2022-01-27
- 激活工具,小编告诉你如何使用win8激活..2018-04-04
- 笔记本重新安装系统教程2016-11-06
- 电脑公司ghost win7 x64纯净版安装步..2016-10-12
- win7网纯净ghost win7最新下载2017-03-16
- u盘系统win7安装最详细图解教程..2017-03-28
相关推荐
- win8系统0xc0000034蓝屏错误怎么办?.. 2015-12-01
- win7产品密钥分享 2022-09-16
- 预装win8联想笔记本换系统win7方法.. 2016-12-20
- ghost windows8雨林木风系统安装方法.. 2017-06-03
- 最详细的新萝卜家园装机教程.. 2017-06-09
- win10下win8.1ghost双系统安装教程.. 2016-12-27





 系统之家一键重装
系统之家一键重装
 小白重装win10
小白重装win10
 雨林木风Ghost Win7 SP1 x86旗舰版系统下载 v1906
雨林木风Ghost Win7 SP1 x86旗舰版系统下载 v1906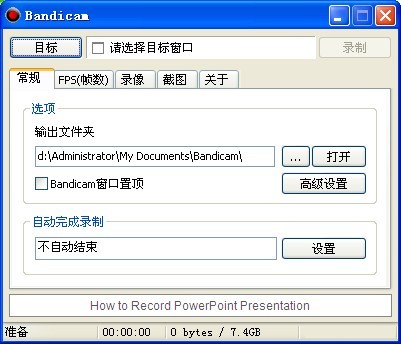 Bandicam v1.8.8.365多语言注册版(注册机) (高性能游戏录像软件)
Bandicam v1.8.8.365多语言注册版(注册机) (高性能游戏录像软件) 系统之家ghost win7 x64 旗舰版201607
系统之家ghost win7 x64 旗舰版201607 雨林木风ghost win7系统下载32位旗舰版1801
雨林木风ghost win7系统下载32位旗舰版1801 小白系统Ghost windows XP SP3 纯净版201706
小白系统Ghost windows XP SP3 纯净版201706 双核浏览器 v6.1.1.12官方版
双核浏览器 v6.1.1.12官方版 Opera GX v71
Opera GX v71 搜狗浏览器智
搜狗浏览器智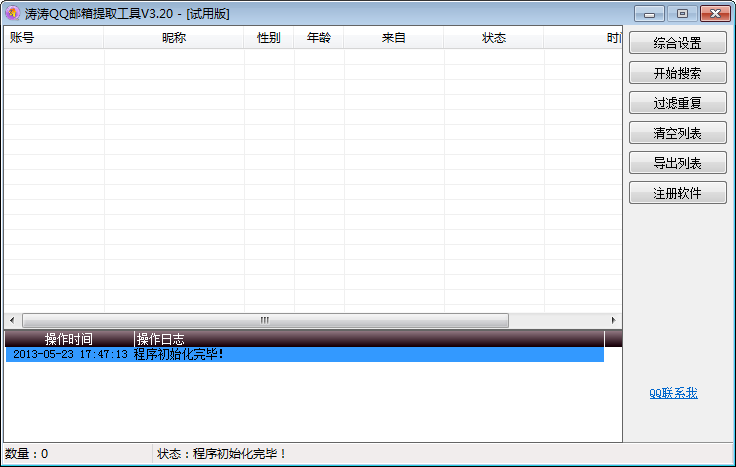 涛涛QQ邮箱提
涛涛QQ邮箱提 系统之家ghos
系统之家ghos 火狐浏览器(F
火狐浏览器(F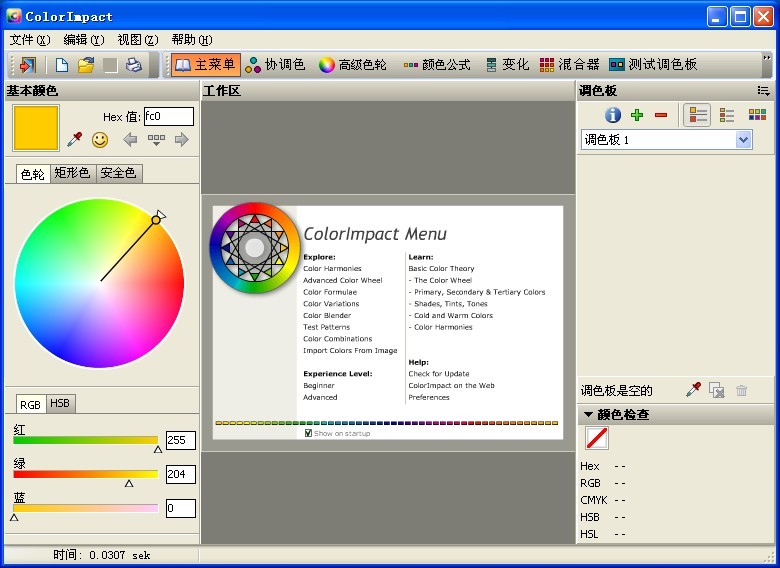 Photoscape P
Photoscape P 电脑公司Ghos
电脑公司Ghos 小白系统 Gho
小白系统 Gho 小白系统Ghos
小白系统Ghos windows7 gho
windows7 gho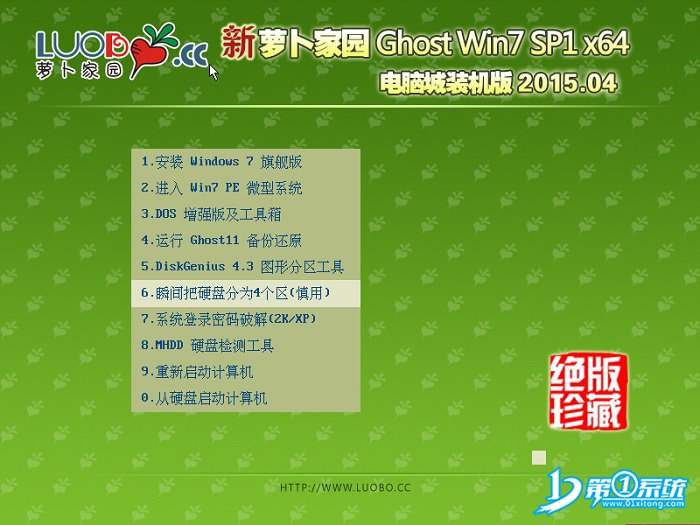 新萝卜家园gh
新萝卜家园gh 粤公网安备 44130202001061号
粤公网安备 44130202001061号