-
华硕重装系统图文教程
- 2017-01-26 14:00:55 来源:windows10系统之家 作者:爱win10
之前光驱几乎是电脑的必备硬件,现在很多电脑已经没有了光驱了,包括装系统,现在就介绍如何不用光驱改用u盘给自己的或者朋友的电脑装上一个系统。相信大部分用户都是通过华硕重装系统来解决电脑卡顿,死机,中毒这些故障问题,那么华硕系统安装怎么做呢?下文学习啦!
华硕电脑是世界著名品牌,很多用户都会选购华硕笔记本。随着我们对电脑的不断操作与使用,电脑出现卡顿、死机、运行越来越慢等等故障也是在所难免的,如何才能华硕系统重装呢?其实我们可以利用U盘就可以轻松的华硕系统安装的,下面来看看如何轻松的给华硕系统重装。
华硕重装系统前准备:
先要准备好一个制作好的小白一键U盘启动盘
然后到本站搜索一个windows系统的镜像包,放在U盘中任意位置即可;
查询好自己所用电脑的启动快捷键了。
华硕重装系统步骤方法:
1、将制作好的小白一键U盘启动盘连接电脑,重启电脑,画面出现开机logo时按下启动快捷键,选择u盘所在的选项,按回车键进入小白一键U盘装机大师主菜单,
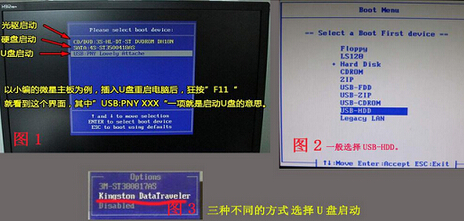
华硕重装系统(图1)
2、进入小白一键U盘装机大师主菜单,选择“01 运行 小白系统 WinPEx64正式版”
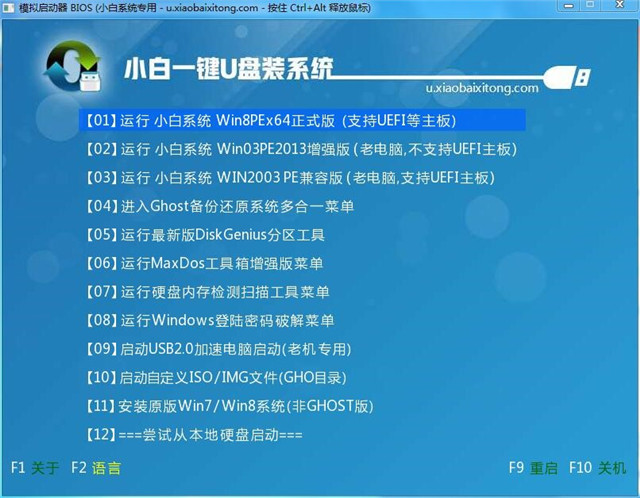
华硕重装系统(图2)
3、进入win8pe后,双击小白一键U盘装机大师桌面中的PE一键装系统,点击“打开”选择u盘中的windows镜像文件,
4、选择安装位置,一般装在C盘,那就点击选择c,然后点击下方的“执行”,
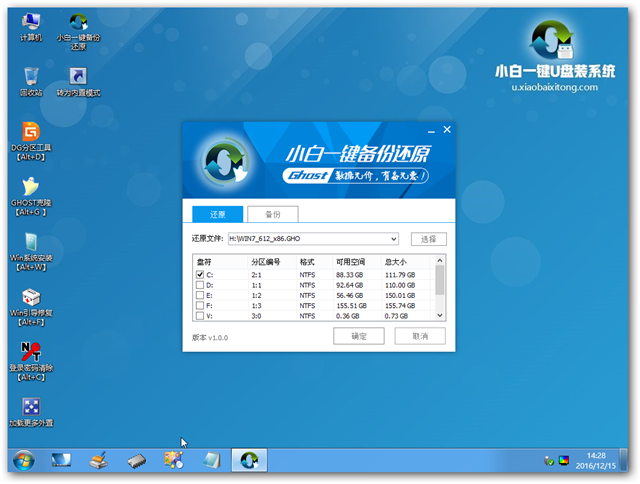
华硕重装系统(图3)
5、随后弹出提示框,点击“确定”开始释放镜像文件,如图所示:

华硕重装系统(图4)
6、释放完后重启系统,等待最终华硕系统安装完成即可,期间会出现一些基本设置界面,大家自行填写即可,如图所示:
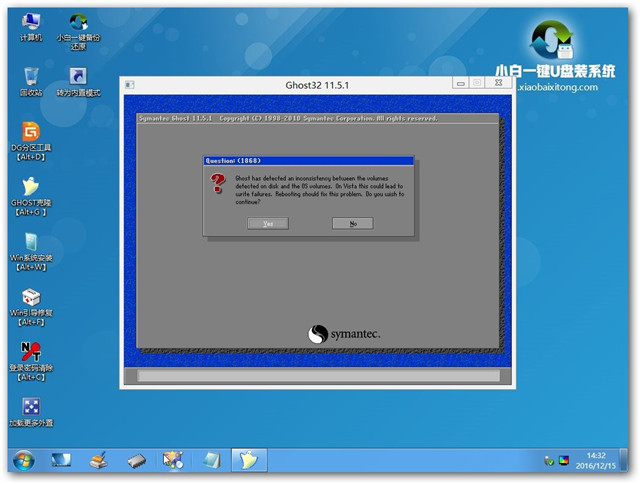
华硕重装系统(图5)
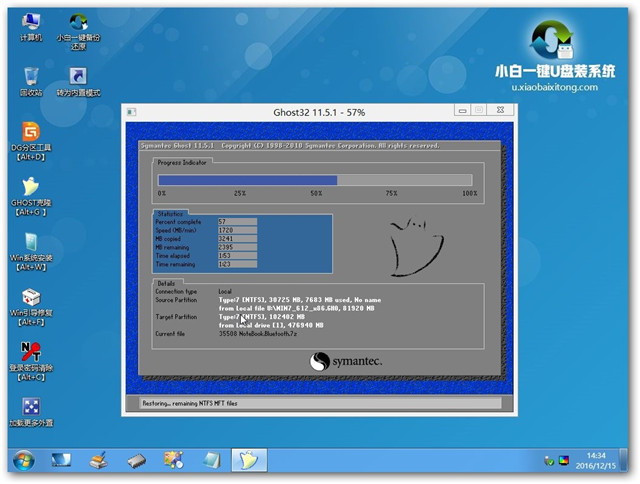
华硕重装系统(图6)

华硕重装系统(图7)
7、完成后进入桌面,此时我们就完成华硕安装系统了,如图所示:
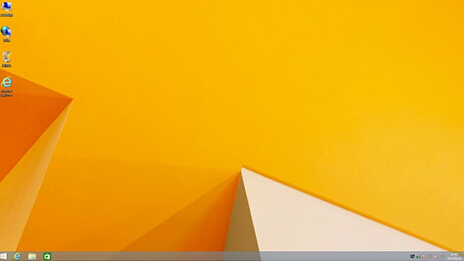
华硕重装系统(图8)
以上就是华硕重装系统的详细说明步骤,只要小伙伴们按照上面的步骤操作下来就可以顺利完成系统的安装,成功使用自己安装的系统,如果我们掌握了U盘华硕系统重装的方法,在以后生活中会大有帮助的。如有其它疑问欢迎访问我们的官方网站,还有更多装机方面的知识分享给大家。
猜您喜欢
- 雨林木风w10 gho系统下载2016-11-18
- es文件管理器,小编告诉你es文件浏览器..2017-12-20
- 索尼笔记本win7ghost 32位增强装机版..2017-01-03
- 笔记本开机后黑屏的原因以及解决方法..2021-01-22
- 显示器模糊,小编告诉你电脑的显示器模..2018-01-04
- 用命令提示符修复win7电脑系统..2014-08-22
相关推荐
- 如何打开系统还原,小编告诉你win8如何.. 2018-02-05
- u盘装系统win7图解教程 2016-09-22
- 在线一键重装系统win7方法 2017-07-12
- 如何使用Windows 8问题步骤记录器.. 2014-12-11
- 萝卜家园win10专业版装机系统下载.. 2017-02-01
- ghsot windows7旗舰版系统激活工具最.. 2017-05-28





 系统之家一键重装
系统之家一键重装
 小白重装win10
小白重装win10
 系统之家Ghost Win8 32位专业版下载v201809
系统之家Ghost Win8 32位专业版下载v201809 UUSee网络电视(UUSee官方下载)
UUSee网络电视(UUSee官方下载) 魔法猪 ghost win8.1 32位 纯净版201602
魔法猪 ghost win8.1 32位 纯净版201602 深度技术ghost win10 x86专业版v201612
深度技术ghost win10 x86专业版v201612 萝卜家园win10系统下载64位专业版v201707
萝卜家园win10系统下载64位专业版v201707 明智脚本浏览器 v1.1.54.0官方版
明智脚本浏览器 v1.1.54.0官方版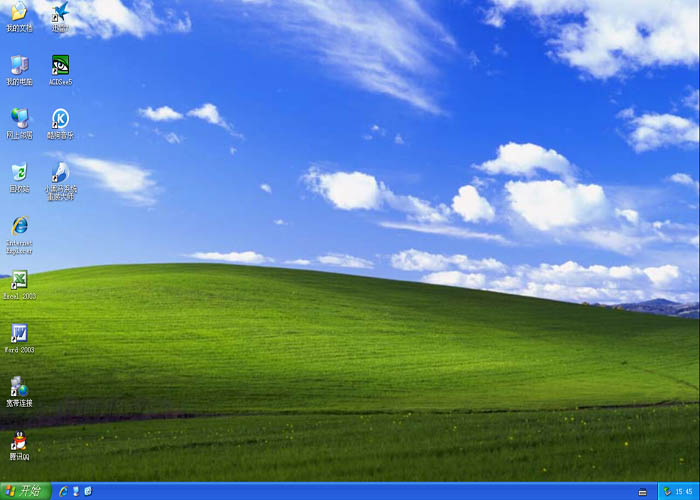 小黑马 Ghost
小黑马 Ghost Windows之家_
Windows之家_ ASLR Process
ASLR Process 萝卜家园Ghos
萝卜家园Ghos win7激活工具
win7激活工具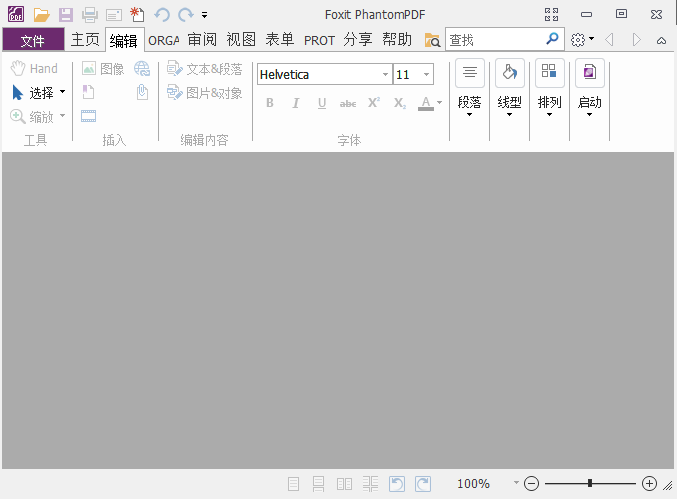 Foxit Phanto
Foxit Phanto 深度技术wind
深度技术wind 蜜糖购物浏览
蜜糖购物浏览 大地系统 ISO
大地系统 ISO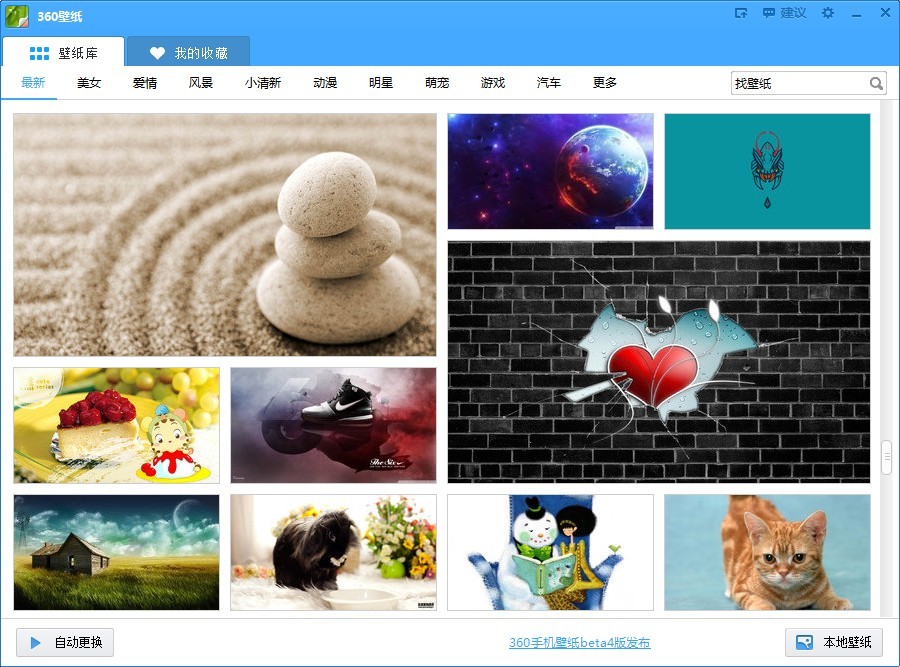 360壁纸 v2.1
360壁纸 v2.1 粤公网安备 44130202001061号
粤公网安备 44130202001061号