微软经典Windows操作系统,办公一族得力助手
立即下载,安装Windows7
简介:
在日常工作和学习中,我们经常需要截取屏幕画面,以便保存重要信息或与他人分享。Windows 7作为一款广泛使用的操作系统,提供了多种快速截屏的方法。本文将详细介绍如何在Windows 7系统下快速截取屏幕画面,满足不同场景下的截屏需求。

工具原料:
系统版本:Windows 7
品牌型号:任意品牌电脑,如联想ThinkPad X1 Carbon(2022)
软件版本:自带的截图工具和画图工具
1、按下键盘上的"Print Screen"键(可能缩写为"PrtSc"或"PrtScn"),可以截取整个屏幕画面。
2、按下"Alt + Print Screen"键,可以只截取当前活动窗口的画面。
3、截取的图片会自动复制到剪贴板中,需要粘贴到画图工具或其他图像编辑软件中才能保存。
1、点击开始菜单,在搜索框中输入"Snipping Tool",打开截图工具。
2、点击"新建"按钮,可以选择矩形截图、自由形状截图、窗口截图和全屏截图四种模式。
3、按下鼠标左键并拖动,选择要截取的区域,松开鼠标即可完成截图。
4、截图完成后,可以在截图工具中进行简单的编辑,如高亮、涂鸦等,然后点击"保存"按钮保存图片。
1、按下"Windows徽标键 + Shift + S",可以快速启动截图工具。
2、屏幕上方会出现一个工具栏,提供矩形截图、自由形状截图、窗口截图和全屏截图四种模式。
3、选择截图模式后,按照提示操作即可完成截图,图片会自动保存到剪贴板中。
1、除了Windows自带的截图工具外,还有许多优秀的第三方截图软件,如Snagit、FastStone Capture等,提供更多高级功能和编辑选项。
2、在微信、QQ等聊天软件中,可以使用快捷键"Ctrl + Alt + A"来快速截取当前聊天窗口的画面。
3、在浏览器中,可以使用扩展程序或插件来实现快速截图和编辑,如Chrome的"Nimbus Screenshot & Screen Video Recorder"和Firefox的"Screenshot Go"。
总结:
通过使用Print Screen键、自带截图工具以及快捷键等方法,我们可以在Windows 7系统下快速截取屏幕画面。根据不同的需求选择合适的截图方式,并利用图像编辑工具进行后期处理,可以得到清晰、美观的截图效果。掌握这些截屏技巧,将有助于提高工作和学习效率,方便与他人分享信息。
 [A站工具姬 v1.0免费版] - 助力您畅享A站的必备工具[A站工具姬 v1.0免费版] - 提供您畅爽A站体验的必备工具[A站工具姬 v1.0免费版] - 让您畅享A站的终极工具[A站工具姬 v1
[A站工具姬 v1.0免费版] - 助力您畅享A站的必备工具[A站工具姬 v1.0免费版] - 提供您畅爽A站体验的必备工具[A站工具姬 v1.0免费版] - 让您畅享A站的终极工具[A站工具姬 v1
 Tipard照片幻灯片制作软件v2.1.18 - 手把手教你打造精美幻灯片
Tipard照片幻灯片制作软件v2.1.18 - 手把手教你打造精美幻灯片
 [A站工具姬 v1.0免费版] - 助力您畅享A站的必备工具[A站工具姬 v1.0免费版] - 提供您畅爽A站体验的必备工具[A站工具姬 v1.0免费版] - 让您畅享A站的终极工具[A站工具姬 v1
[A站工具姬 v1.0免费版] - 助力您畅享A站的必备工具[A站工具姬 v1.0免费版] - 提供您畅爽A站体验的必备工具[A站工具姬 v1.0免费版] - 让您畅享A站的终极工具[A站工具姬 v1
 全新升级!LibreOffice v7.5.0官方版,Mac&Linux专属办公利器!
全新升级!LibreOffice v7.5.0官方版,Mac&Linux专属办公利器!
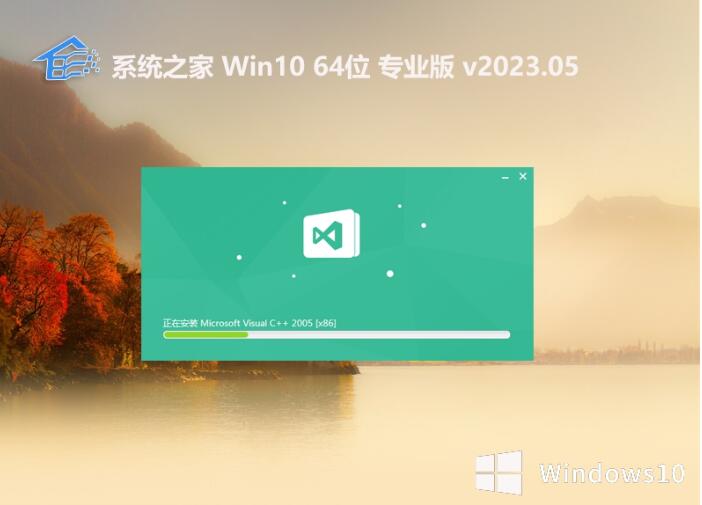 系统之家全新win10 64位青春畅享版v2023.05
系统之家全新win10 64位青春畅享版v2023.05
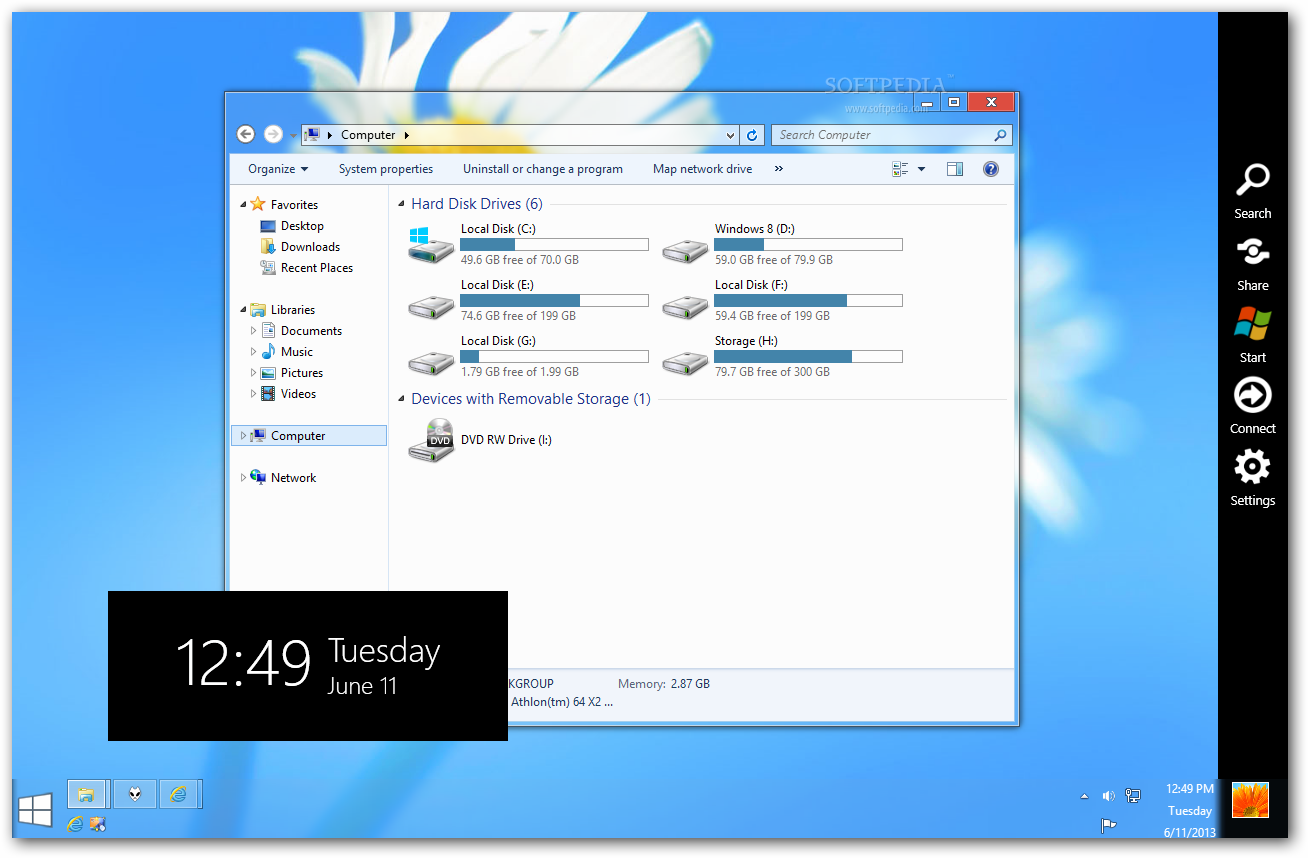 Windows 8 Transformation Pack 7.0 多国语言版 (Win7高仿Win8界面)
Windows 8 Transformation Pack 7.0 多国语言版 (Win7高仿Win8界面)