-
u盘系统撞到虚拟机方法
- 2017-04-23 20:00:45 来源:windows10系统之家 作者:爱win10
u盘系统撞到虚拟机方法是什么,系统之家小编今天收到了很多这样的问题,其实u盘系统装到虚拟机方法是非常简单的,小编是非常精通,但是对于电脑新手来说比较困难,那么就让系统之家小编告诉你u盘系统撞到虚拟机方法。轻松安装好!
1、打开VMware Workstation虚拟机软件

2、选择 文件->新建虚拟机
您希望使用什么样的配置:选择典型推荐 单击下一步
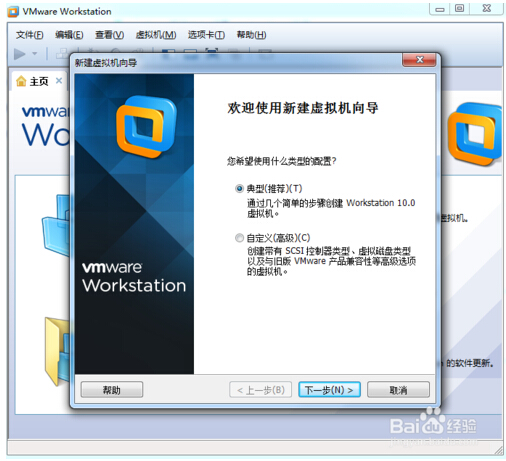
3、选择 稍后安装操作系统(创建的虚拟机讲包含一个空磁盘)
单击下一步
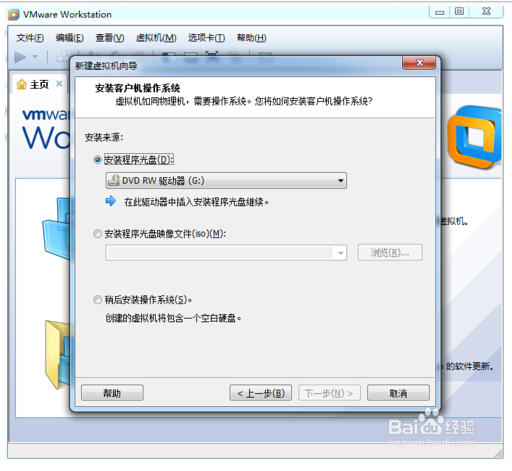
4、选择你要安装的windows系统版本
单击下一步

5、设置你要创建虚拟机的名称和保存的路径
单击下一步
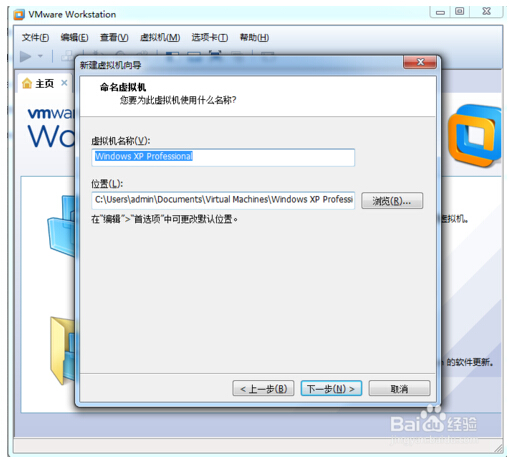
6、设置为虚拟机分配的硬盘大小
然后单击下一步
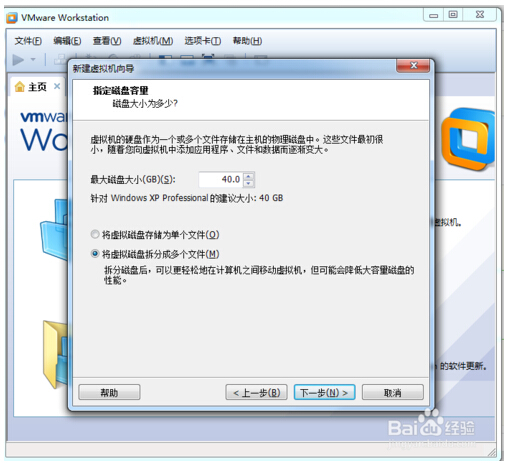
7、这里可以设置你为虚拟机分配的硬件资源,直接单击完成也可以

8、单击编辑虚拟机设置

9、插入我们的U盘pe系统,按照图片指示去操作
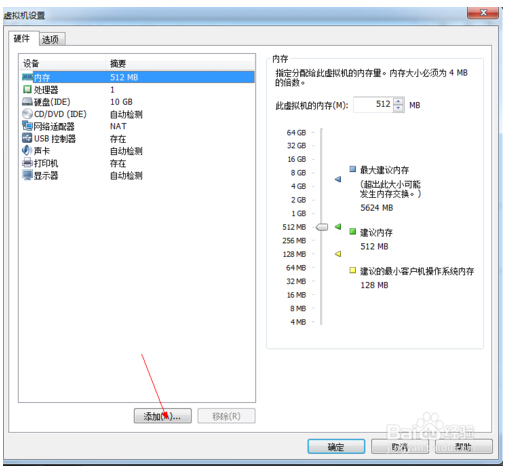
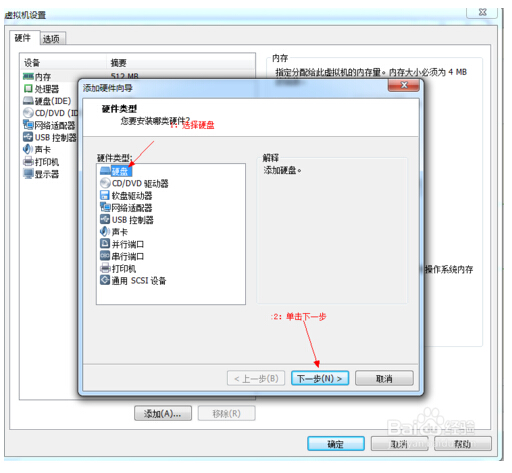

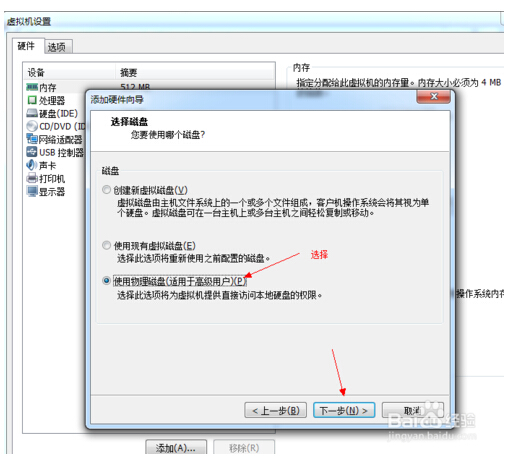
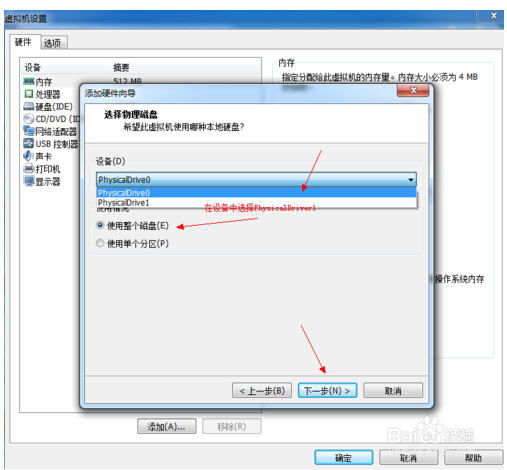

10、启动客户机进入win8.1预览版BIOS设置 单击虚拟机菜单->电源- >进入bios模式

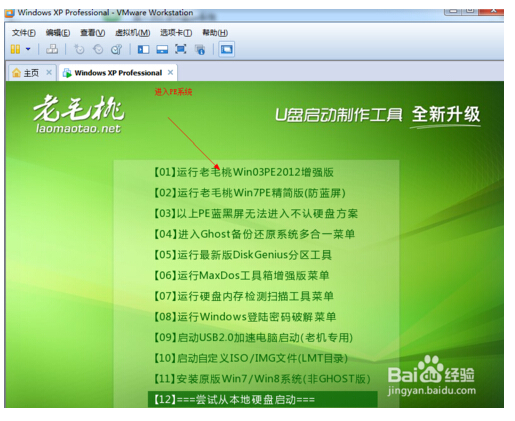
11、在PE系统中安装操作系统即可。
综上所述,这就是系统之家小编给你们带来的最简单的u盘系统撞到虚拟机方法了,u盘系统装到虚拟机方法就是这么简单!相信你们通过这篇文章已经学会如何u盘系统装到虚拟机方法了,所以还不会的网友就可以参考小编的这个方法进行操作了,希望这篇文章对你们带来帮助!
猜您喜欢
- 两个不常见的加快win7旗舰版启动速度..2014-10-10
- 苹果电脑怎么删除windows系统..2020-07-25
- 萝卜家园win10硬盘安装版图解教程..2016-12-01
- 部分网页打不开是什么原因,小编告诉你..2018-07-25
- 戴尔台式机重装系统教程2016-11-07
- 盗版windows7激活教程2022-08-15
相关推荐
- 深度技术Ghost Win7纯净版201605最新.. 2017-04-08
- 任务栏假死,小编告诉你电脑任务栏假死.. 2018-07-13
- 机箱,小编告诉你电脑机箱什么牌子好.. 2018-03-14
- 图文详解win7扫描仪在哪里 2018-11-14
- 简述无忧雨林木风win7u盘安装过程.. 2017-06-26
- 告诉你电脑运行命令怎么打开.. 2018-12-14





 系统之家一键重装
系统之家一键重装
 小白重装win10
小白重装win10
 新萝卜家园Win7系统下载32位纯净版1807
新萝卜家园Win7系统下载32位纯净版1807 小白系统ghost win10 x86专业版v201703
小白系统ghost win10 x86专业版v201703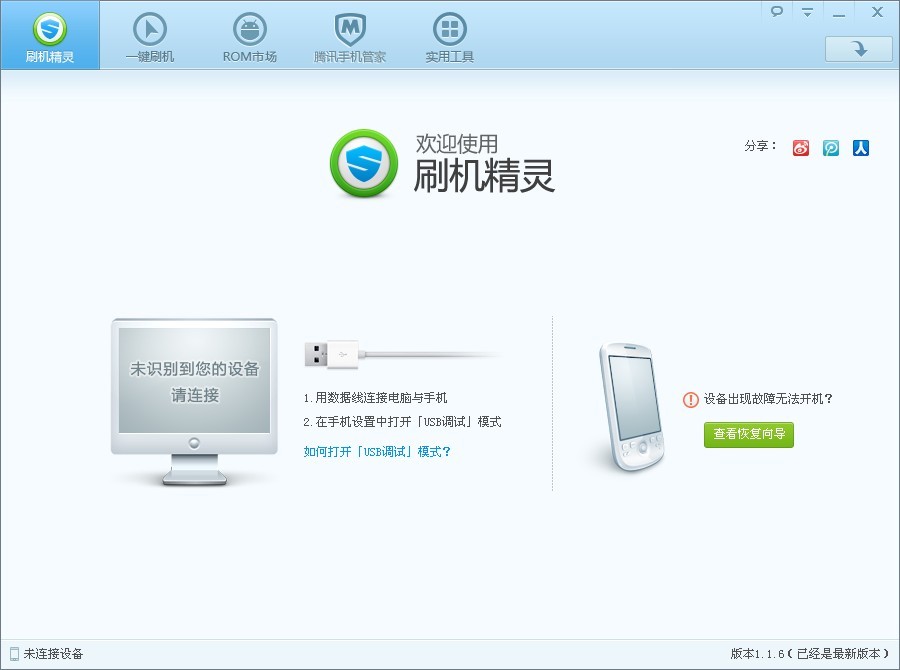 刷机精灵v1.1.6官方版(手机刷机ROM工具集成包)
刷机精灵v1.1.6官方版(手机刷机ROM工具集成包) 点玩游戏浏览器 v1.0.0绿色版
点玩游戏浏览器 v1.0.0绿色版 电脑公司Ghost Win7 SP1 x86纯净版系统下载(32位)v1908
电脑公司Ghost Win7 SP1 x86纯净版系统下载(32位)v1908 小白系统Ghos
小白系统Ghos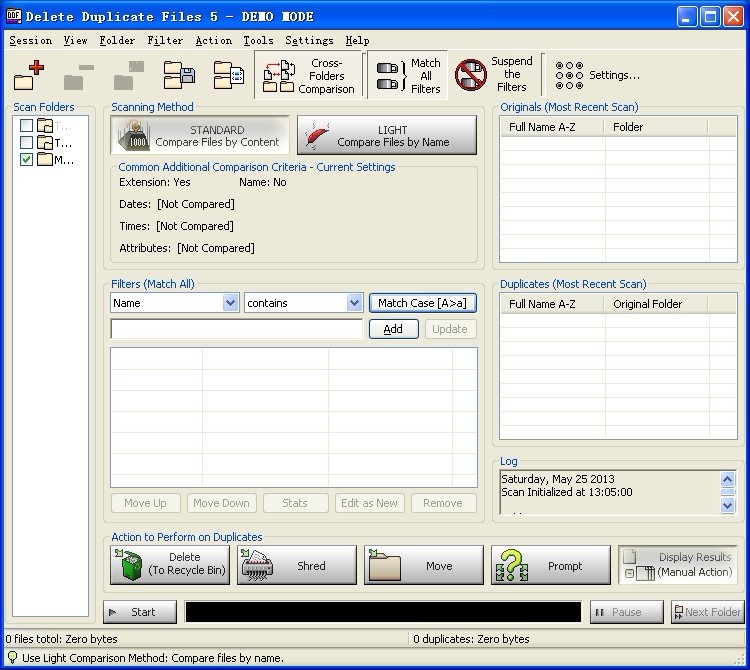 Delete Dupli
Delete Dupli 番茄花园 gho
番茄花园 gho 彩虹浏览器 v
彩虹浏览器 v 服务器IP查询
服务器IP查询 酷我音乐盒_v
酷我音乐盒_v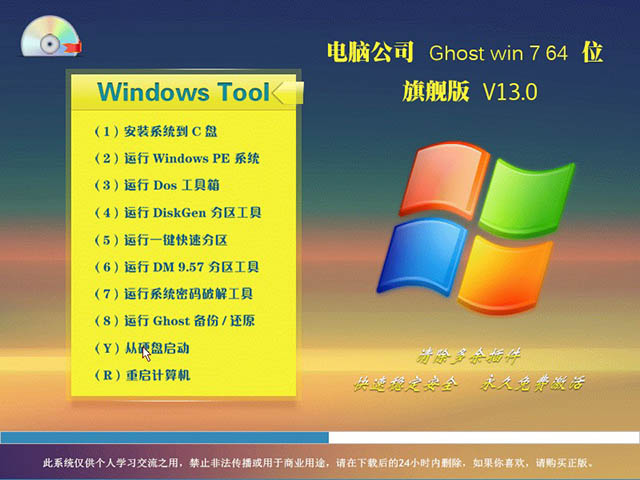 电脑公司 Gho
电脑公司 Gho 老毛桃ghost
老毛桃ghost  电脑公司Win7
电脑公司Win7 ThemeSwitche
ThemeSwitche 绿茶系统ghos
绿茶系统ghos 粤公网安备 44130202001061号
粤公网安备 44130202001061号