-
老毛桃一键重装系统详细教程
- 2017-03-29 09:00:01 来源:windows10系统之家 作者:爱win10
老毛桃一键重装工具进行一键重装系统有着非常好的口碑,尤其是在现在的信息化网络又不稳定的时代,想要自己一键重装系统不求人,老毛桃一键重装系统教程能帮到你。那么接着就跟系统之家小编一起来看下面的教程,看看老毛桃一键重装如何装系统。
方法/步骤
下载“老毛桃U盘工具V2013超级装机版”并解压到电脑;下载win系统ISO文件。将U盘里需要拷贝的文件拷贝走(因为需要格式化,避免重要文件丢失),同时将老毛桃解压到电脑
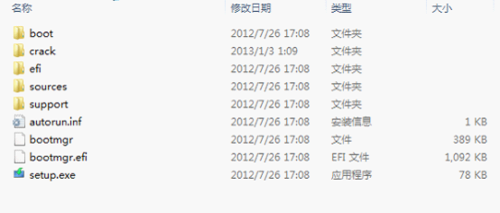
老毛桃一键重装系统详细教程图1

老毛桃一键重装系统详细教程图2
双击“老毛桃U盘工具V2013超级装机版.”出现下面界面

老毛桃一键重装系统详细教程图3
双击“LaoMaoTao.exe ”,出现下面界面
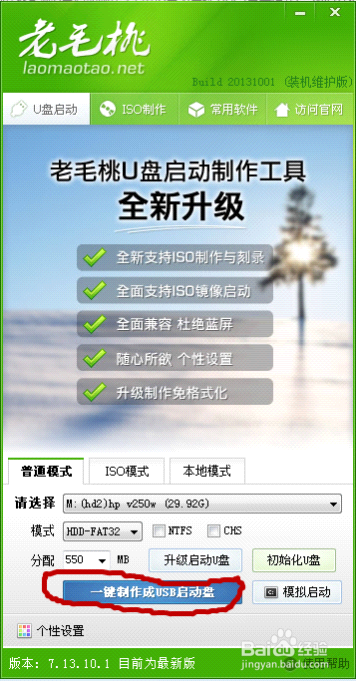
老毛桃一键重装系统详细教程图4
此时“老毛桃”软件已经给你自动找到了你的u盘(如果你插上了多个u盘,在”请选择“中选择你想安装的u盘),点击“ 一键制作成USB启动盘 ”,出现下面界面:
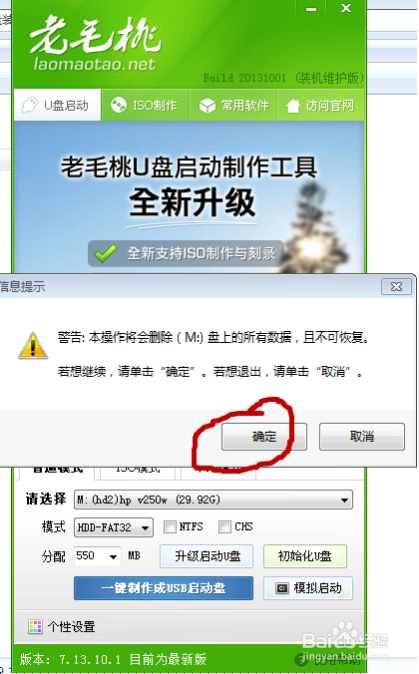
老毛桃一键重装系统详细教程图5
点击确定,然后出现下面界面
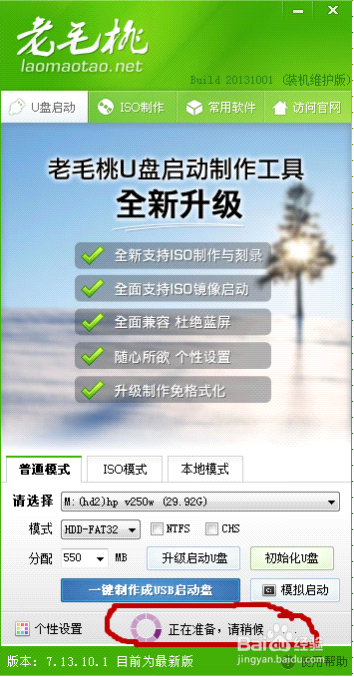
老毛桃一键重装系统详细教程图6
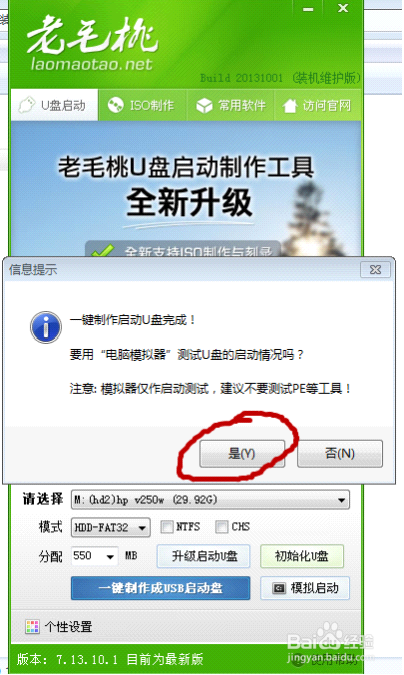
老毛桃一键重装系统详细教程图7
点击“是(Y)”,然后出现下面一些自动测试界面:
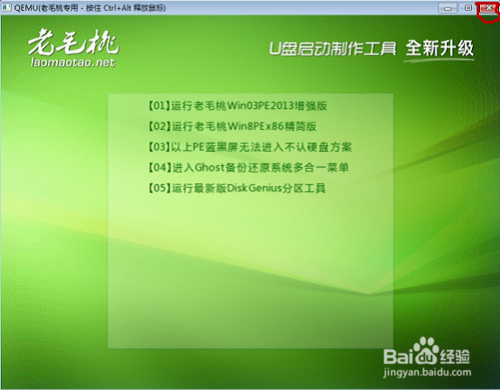
老毛桃一键重装系统详细教程图8
点击右上角的“X”关掉测试窗口,并在老毛桃软件界面中点击“u盘启动”,如下图
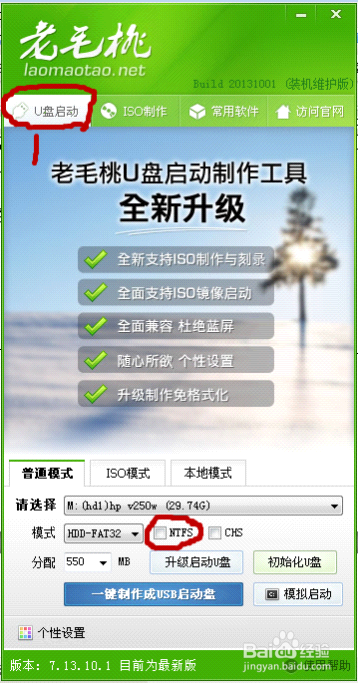
老毛桃一键重装系统详细教程图9
如上图,点击“NTFS”,出现以下界面(小技巧分享:因为装系统的文件都比较大,而u盘原有的FAT格式不能拷贝,为避免制作u盘启动盘后不能拷贝大文件而重做的麻烦,故此处需要转化为NTFS格式,方便以后拷贝大文件诸如高清电影,win8.1等)
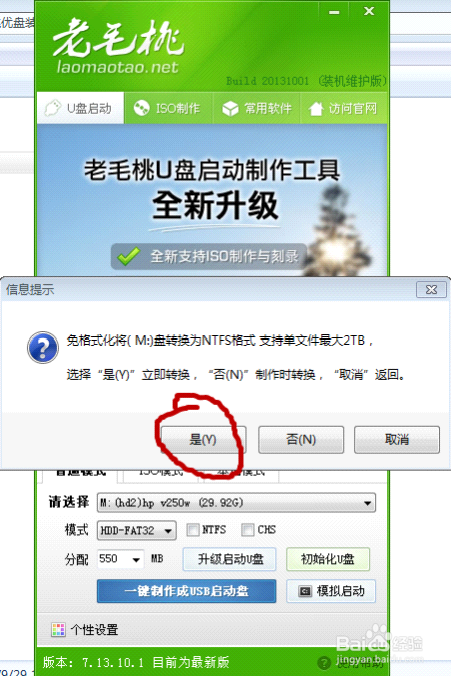
老毛桃一键重装系统详细教程图10
点击“是(Y)”,叉掉剩下的界面。此时,恭喜你u盘启动工具已经完成。你看看你的u盘,名称变成了“老毛桃U盘”,点开u盘,发现里面有了下图所示文件,这两个文件不能够删除,这正是装系统是要用到的程序。从下面开始你可以装自己喜欢的系统了。

老毛桃一键重装系统详细教程图11
将你正版win7下载系统或者win8系统ISO压缩文件解压到u盘根目录(一定要根目录才行哦),并将“bootmgr”文件重新命名为“win7mgr”
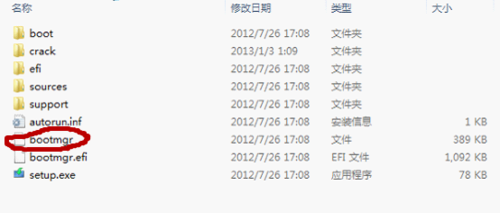
老毛桃一键重装系统详细教程图12
重新开机,一直按住esc,直到出现下图,进入“start setup menu”
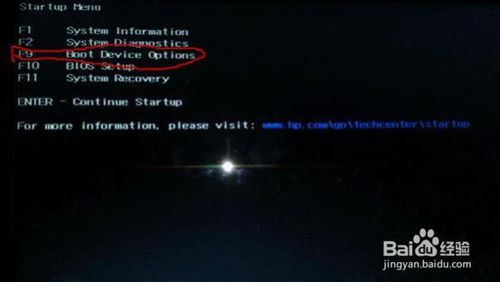
老毛桃一键重装系统详细教程图13
选择F9Boot Device Option进入下图
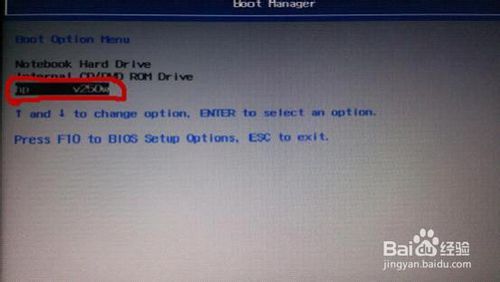
老毛桃一键重装系统详细教程图14
选择v250w(注:因为我的u盘是xx公司的,所以此处标识是这个,你的u盘估计与我的不同,你选择含有你u盘的选项)进入下面界面
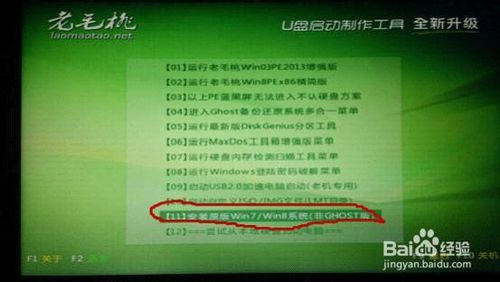
老毛桃一键重装系统详细教程图15
选择11“安装原版win7/win8(非ghost版),回车,进入下面选项

老毛桃一键重装系统详细教程图16
选择05直接安装win7系统(需要提前解压ISO到U盘),回车,进入下面界面

老毛桃一键重装系统详细教程图17
想必这个界面是大家最熟悉的了,点击”下一步“,进入下面界面

老毛桃一键重装系统详细教程图18
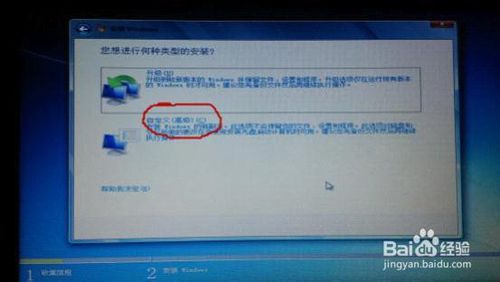
老毛桃一键重装系统详细教程图19
选择“自定义(高级)(C),回车,进入下面界面

老毛桃一键重装系统详细教程图20
选择你想将系统安装的位置,点击“下一步”,此时电脑自动安装系统,约20分钟左右。
如上所述的全部内容就是相关老毛桃一键重装系统详细教程了,接下来的操作就不多说了,只要按照提示一直操作就行了,非常简单的。如果你觉得老毛桃一键重装系统详细教程对你进行一键重装系统有帮助的话,记得点够32个赞哦!祝你一键重装系统顺利!
猜您喜欢
- pagefile.sys是什么文件,小编告诉你pa..2018-07-13
- 由于内核丢失或损坏因此windows无法加..2020-10-10
- 宽带连接错误691,小编告诉你怎么解决..2018-05-04
- win7 64位系统提示regsvr32.exe不兼容..2016-08-09
- 解决win7系统0x0000003B蓝屏故障问题..2015-02-09
- 暴风win7激活工具安装教程2017-08-12
相关推荐
- 为什么打开excel提示“向程序发送命令.. 2015-12-26
- win10系统之家32位sp1装机专业版系统.. 2016-11-21
- 一键重装xp纯净系统教程 2017-03-17
- 专注于win7系统怎么安装 2020-11-24
- ralink无线网卡驱动,小编告诉你电脑怎.. 2017-12-29
- 技术编辑教您笔记本电脑键盘失灵怎么.. 2018-12-15





 系统之家一键重装
系统之家一键重装
 小白重装win10
小白重装win10
 静雅思听-布谷(智慧型网络电台) v2.2免费版
静雅思听-布谷(智慧型网络电台) v2.2免费版 新萝卜家园Win7系统下载64位纯净版1711
新萝卜家园Win7系统下载64位纯净版1711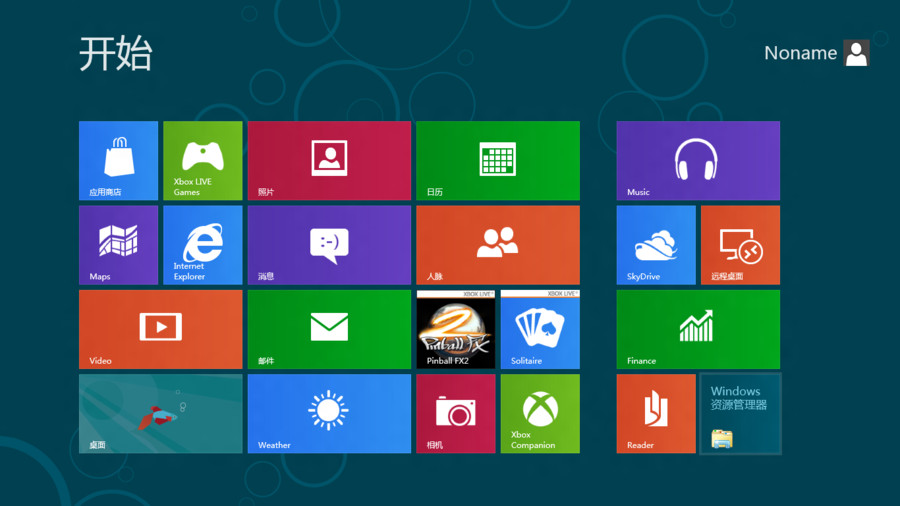 Windows8多语言版本下载(Windows 8 Language Pack)
Windows8多语言版本下载(Windows 8 Language Pack) 雨林木风Ghost win8 64位专业版v201704
雨林木风Ghost win8 64位专业版v201704 深度技术winXP sp3 ghost系统(2015贺岁版)
深度技术winXP sp3 ghost系统(2015贺岁版) IExpress 2.0_汉化绿色特别版
IExpress 2.0_汉化绿色特别版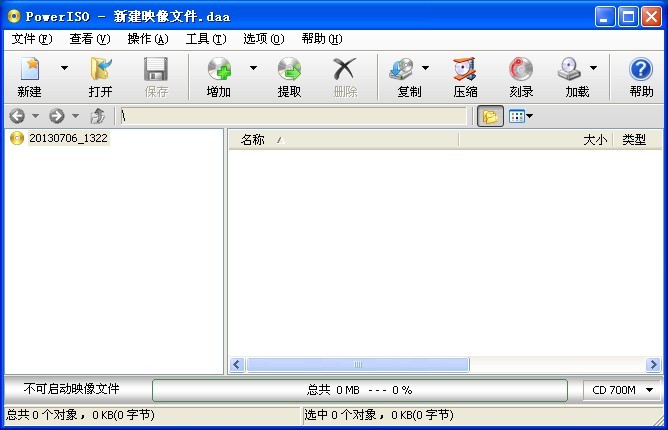 PowerISO V5.
PowerISO V5.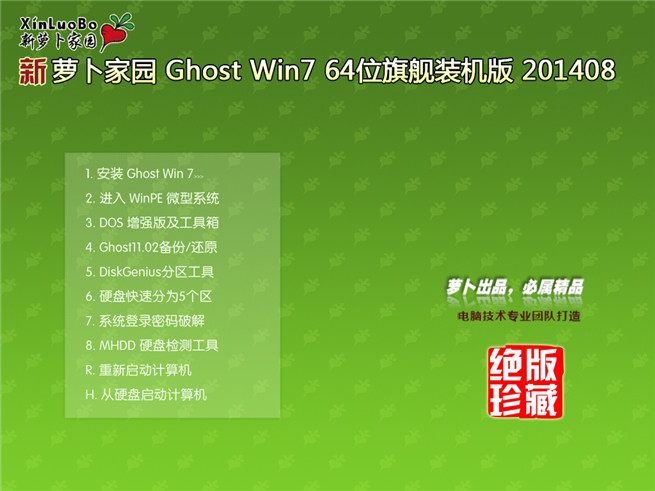 萝卜家园_Gho
萝卜家园_Gho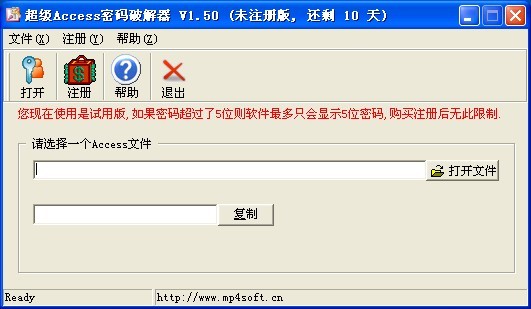 超级Access数
超级Access数 逸舟浏览器 v
逸舟浏览器 v 千千静听v7.0
千千静听v7.0 趴趴猪网络收
趴趴猪网络收 淘宝卖家助手
淘宝卖家助手 萝卜家园Win8
萝卜家园Win8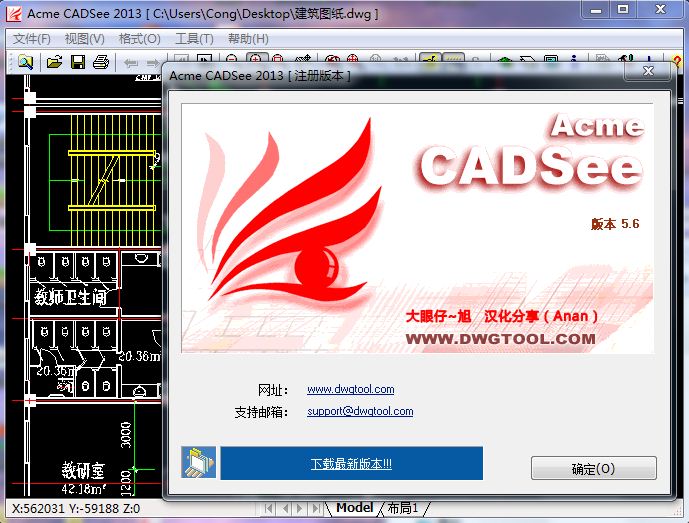 Acme CADSee
Acme CADSee  粤公网安备 44130202001061号
粤公网安备 44130202001061号