-
系统之家win8纯净版在线安装
- 2016-07-26 12:00:15 来源:windows10系统之家 作者:爱win10
有用户问小编关于win10系统重装的方法,当体验了Windows 10技术预览版,任务视图和多虚拟桌面是微软在Windows 10上增加的两大新功能,已经体验的用户大多承认很喜欢两个新特性,小编也是很喜欢系统重装win10,今天小白小编就为大家介绍win10系统重装图文教程吧。
开始重装系统win10
我们把需要的工具和要安装的Win10正式版镜像文件都下载好后,那么我们就可以开始重装系统了,工具上面都有提供下载地址。
下面我们开始来重装系统win10吧
首先我们打开已经下载好的Onekey ghost镜像安装器。
打开后软件后,在Onekey ghost里选择还原分区,在GHO WIM ISO映像路径中选择刚才下载好的Win10正式版系统镜像Win10_64.GHO,如下图

win10系统重装图文教程图1
在下方选择还原到C盘(注意:是点击下面的C盘一下,点击之后会变成蓝色的),如图
然后点击确定

win10系统重装图文教程图2
点击确定后,会出现下图的提示框,询问是否重启安装系统,我们点击是按钮

win10系统重装图文教程图3
接下来电脑就会重启,重启后就会出现下图的界面,什么都不需要做,耐心等待进度条走完即可。

win10系统重装图文教程图4
然后会再次重启电脑,就会进入安装Win10系统的过程,一般安装需要5-15分钟,同样的我们什么都不需要做,耐心等待直到进入桌面为止,重装系统完成。

win10系统重装图文教程图5
以上就是小编为大家介绍的win10系统重装的方法了,相信大家通过上面的win10系统重装的方法都有一定的了解了吧,好了,如果大家还想了解更多的资讯敬请关注小白官网吧。好了,之前就有不少的用户问小编关于电脑开不了机怎么重装系统教程,下一篇将为大家介绍哦。
猜您喜欢
- 雨林木风w7纯净版最新下载2016-12-16
- 详细介绍win10怎么分屏2017-05-09
- 系统之家xp64位纯净版最新下载..2016-12-12
- 华硕32位win7旗舰版系统最新下载..2016-12-05
- 技术编辑教您电脑屏幕抖动..2018-11-19
- 电脑公司ghost win7 64位旗舰版硬盘安..2016-09-06
相关推荐
- 我的电脑图标没了怎么办 2020-07-04
- 雨林木风w10 gho系统下载 2016-11-18
- WIN7旗舰版一键破解工具 2017-04-16
- win8如何更改锁屏壁纸 2014-12-12
- u盘启动大师最新下载 2016-12-29
- 电脑教程:如何调节电脑屏幕亮度.. 2017-09-19





 系统之家一键重装
系统之家一键重装
 小白重装win10
小白重装win10
 小白系统Ghost Windows XP SP3纯净版 v1903
小白系统Ghost Windows XP SP3纯净版 v1903 牛牛浏览器 v1.0.0.5官方版
牛牛浏览器 v1.0.0.5官方版 思特触摸屏浏览器 v4.5绿色版
思特触摸屏浏览器 v4.5绿色版 OEM信息修改工具 v1.6 绿色免费版 (电脑信息修改工具)
OEM信息修改工具 v1.6 绿色免费版 (电脑信息修改工具)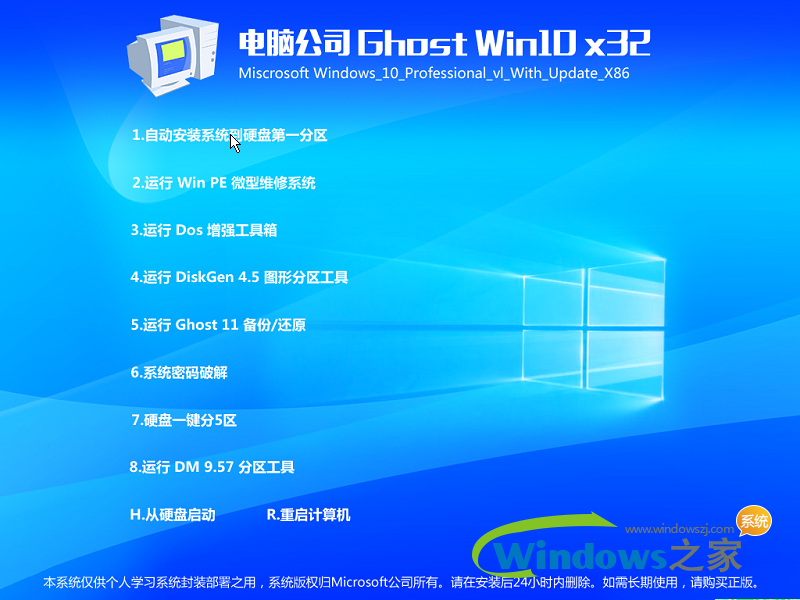 电脑公司ghost win10 x86 纯净版201605
电脑公司ghost win10 x86 纯净版201605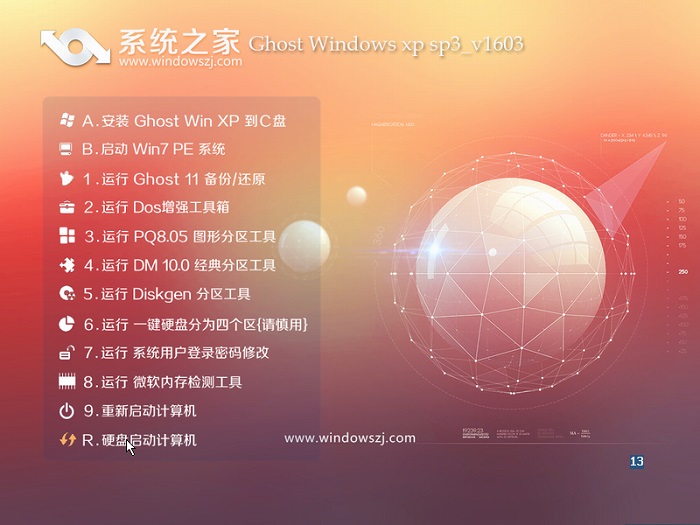 系统之家ghost xp sp3 纯净贺岁版v1603
系统之家ghost xp sp3 纯净贺岁版v1603 懒人浏览器 v
懒人浏览器 v 电脑店 Ghos
电脑店 Ghos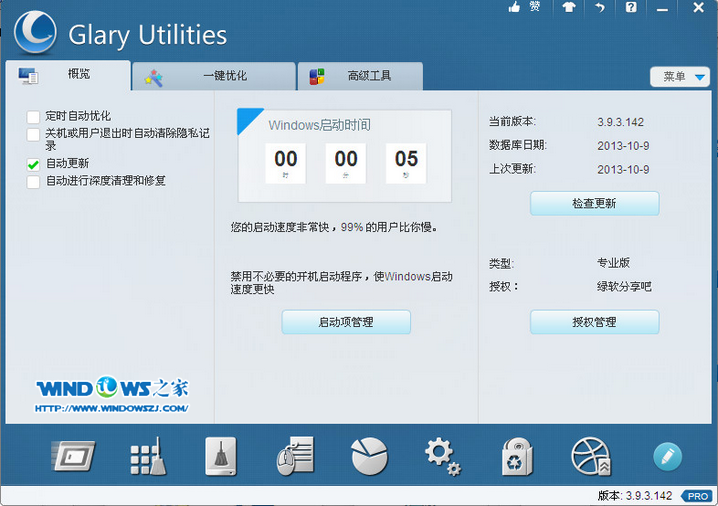 全能系统维护
全能系统维护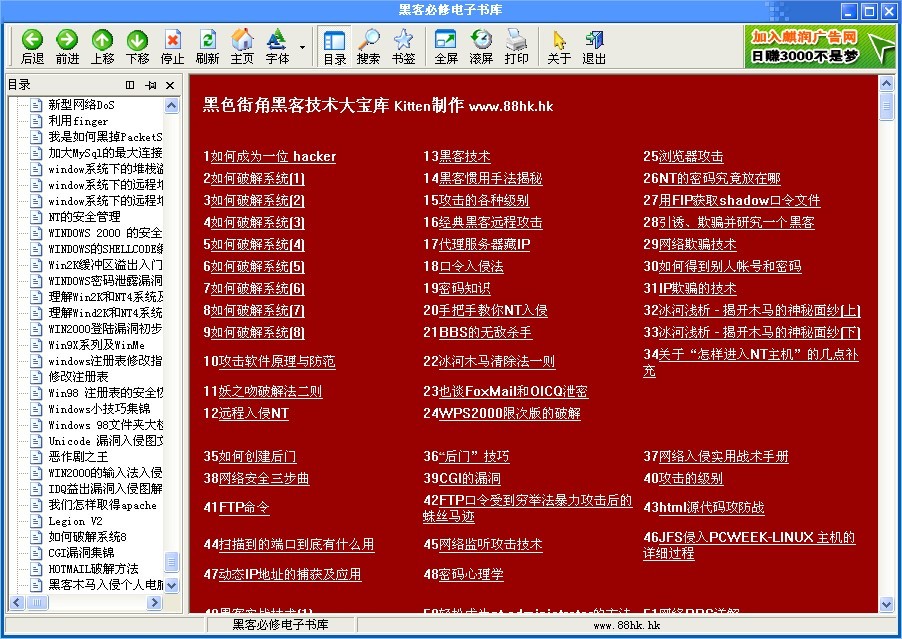 黑客必修电子
黑客必修电子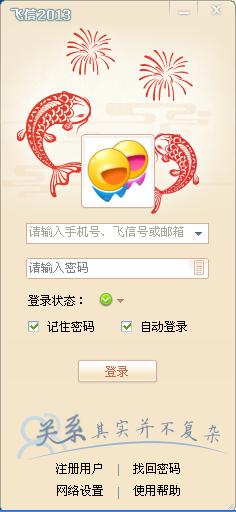 飞信绿色版(
飞信绿色版( 深度技术win1
深度技术win1 深度技术Ghos
深度技术Ghos GHOST WIN7
GHOST WIN7  QQ真人秀盒子
QQ真人秀盒子 布瓜浏览器 v
布瓜浏览器 v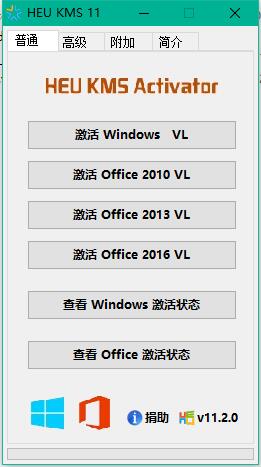 KEU KMS Acti
KEU KMS Acti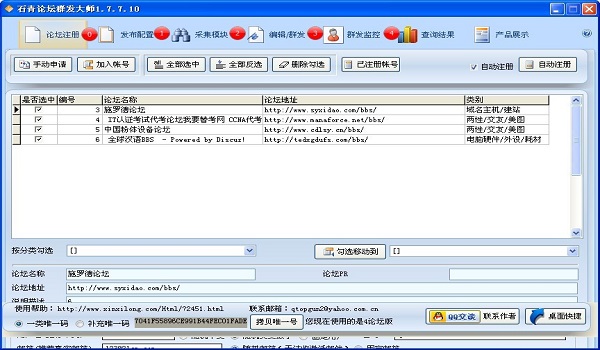 论坛群发大师
论坛群发大师 粤公网安备 44130202001061号
粤公网安备 44130202001061号