-
萝卜家园win7安装教程的步骤
- 2016-07-27 10:00:28 来源:windows10系统之家 作者:爱win10
今天小编要分享最最好用的重装系统win7旗舰版64教程,不需要用到光盘,也不需要用到U盘就能进行win764重装系统,重装系统win7旗舰版64只要下载镜像文件就可以进行下面的操作步骤了。接着我们一起来学习win764重装系统详细过程。
1、 网上下载好会得到一个ISO压缩文件如下图,

2、 选择ISO文件,右键选择,然后进行文件解压,

本地版重装系统win7旗舰版64图解教程图2
3、 打开对应的解压文件,里面包含9个文件,如图,

本地版重装系统win7旗舰版64图解教程图3
4、 点击运行“本地安装器.exe”,

本地版重装系统win7旗舰版64图解教程图4
5、 进入系统安装准备工作,告诫用户关闭一切杀毒软件再进行下一步操作,如图,

本地版重装系统win7旗舰版64图解教程图5
6、 数据备份都打上勾,防止用户数据丢失,点击“安装系统”,如图

7、 恭喜你,系统安装准备工作完成,点击“确定”后,系统会自动进行安装,如图:

8、 点电脑会进入重启状态,出现界面中,默认下一步,如图

9、 接着GHOST文件恢复过程,五分钟完成,下一步进入系统安装界面,如图,

10、 下面进入是电脑系统安装过程:如图

11、 一个全新干净的电脑系统就出来了,欢迎使用。

以上就是本地版重装系统win7旗舰版64图解教程的全部内容了,当你看到一个全新的win7系统画面落在你的电脑桌面的时候,就表示win764重装系统的步骤就完成了,是不是相当简单咧!相信聪明如你,很快就能独立win764重装系统了。
猜您喜欢
- 如何使用win7库让文件管理更简单..2014-10-17
- excel打开是乱码,小编告诉你excel打开..2018-08-21
- mrt.exe是什么文件?小编告诉你..2017-11-09
- cad2012安装教程,小编告诉你怎么安装c..2018-06-19
- 详细新萝卜家园系统安装教程..2016-09-05
- 一键重装系统xp专业版教程2017-07-06
相关推荐
- 电脑自动关机,小编告诉你笔记本怎么设.. 2018-04-24
- 最新诺顿win8.1专用版发布 2013-06-26
- tp-link无线网卡驱动,小编告诉你tp-li.. 2018-04-18
- windows7系统显示激活怎么办 2022-11-11
- 讲解u深度u盘安装win7系统 2019-04-16
- 应用程序发生异常未知的软件异常,小编.. 2018-09-06





 系统之家一键重装
系统之家一键重装
 小白重装win10
小白重装win10
 系统之家ghost win7系统下载32位旗舰版1706
系统之家ghost win7系统下载32位旗舰版1706 系统之家ghost win10 x86 企业版v201606
系统之家ghost win10 x86 企业版v201606 瑞星安全浏览器 v5.0官方版
瑞星安全浏览器 v5.0官方版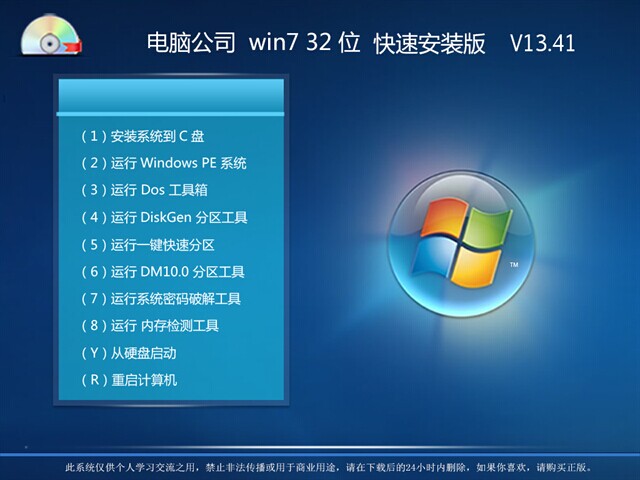 电脑公司Windows 7 快速安装版32位 V13.41
电脑公司Windows 7 快速安装版32位 V13.41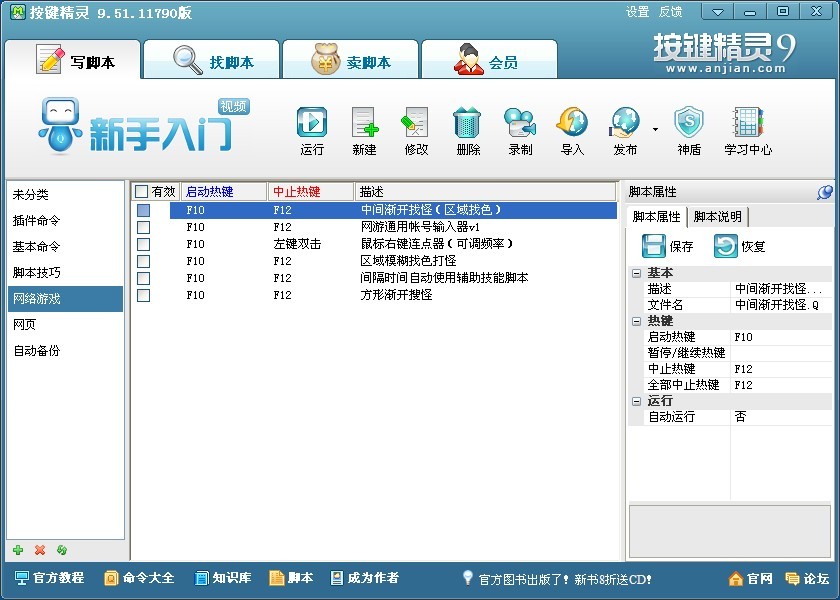 按键精灵 v9正式版(游戏脚本编写软件)
按键精灵 v9正式版(游戏脚本编写软件) 绿茶系统ghost XP3 全新装机版v2023.05
绿茶系统ghost XP3 全新装机版v2023.05 雨林木风64位
雨林木风64位 雨林木风ylmf
雨林木风ylmf 天傲听书浏览
天傲听书浏览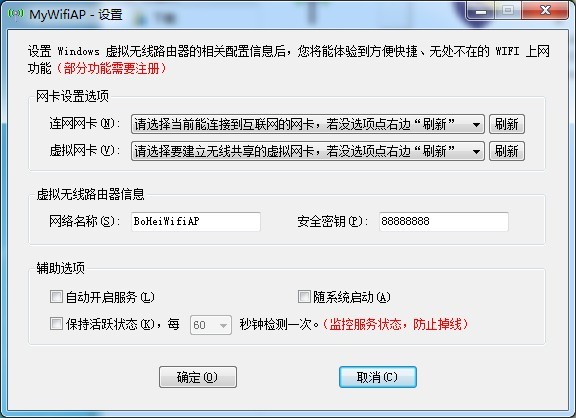 Wifi MyWifiA
Wifi MyWifiA Opera浏览器
Opera浏览器 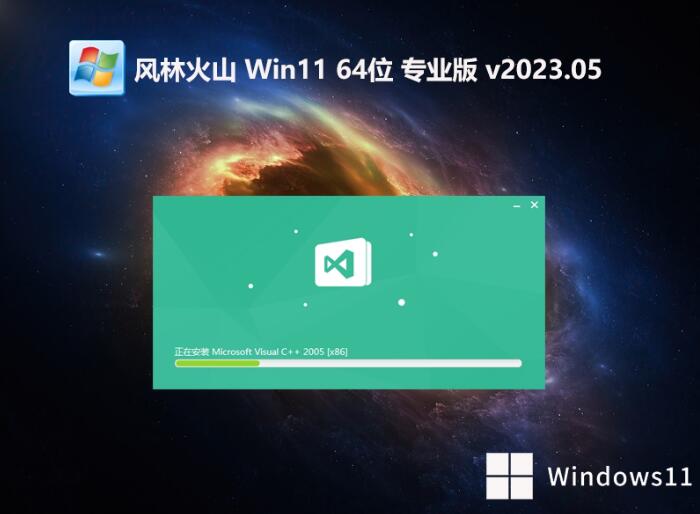 风林火山win1
风林火山win1 萝卜家园Wind
萝卜家园Wind 新萝卜家园Wi
新萝卜家园Wi 速达浏览器 v
速达浏览器 v 百度图片批量
百度图片批量 深度技术win8
深度技术win8 粤公网安备 44130202001061号
粤公网安备 44130202001061号