-
mac输入法切换快捷键的方法
- 2016-07-31 12:01:02 来源:windows10系统之家 作者:爱win10
如今win864位重装系统已经不再是什么非常高端的事情了,电脑不高,要打破硬件配置限制进行win8重装64位系统的话,可以让小编来提供win864位重装步骤祝你一臂之力。下面就是以老毛桃工具进行win8重装64位系统步骤的全部过程,赶紧来看看。大家可以了解一下,遇见相对应的问题可以迎刃而解,下面一起看看吧~
运行一键还原软件,选择“一键重装系统”,如果之前的旧系统有备份可以直接选“一键还原系统”。类似的软件有很多,可选择自己喜欢的来用。

win864位重装系统图解教程图1
选择镜像文件位置,安装至C,然后点击“一键重装”按钮。

win864位重装系统图解教程图2

win864位重装系统图解教程图3
程序准备就绪,是否马上重新启动计算机进行还原,本操作将删除c盘的所有数据,点击“是”。

win864位重装系统图解教程图4
电脑重新启动。

win864位重装系统图解教程图5

win864位重装系统图解教程图6

win864位重装系统图解教程图7

win864位重装系统图解教程图8
开始写入程序文件,稍等即可。写入文件完成,电脑会再次重新。

win864位重装系统图解教程图9

win864位重装系统图解教程图10
电脑重启,开始正式安装程序文件,还有安装驱动,这可能会需要一些时间,耐心等待。

win864位重装系统图解教程图11

win864位重装系统图解教程图12

win864位重装系统图解教程图13

win864位重装系统图解教程图14

win864位重装系统图解教程图15

win864位重装系统图解教程图16

win864位重装系统图解教程图17
保存系统设置,完成安装,电脑再次重启,进入操作桌面,弹出设备管理器看看有没有尚未安装驱动的硬件。

win864位重装系统图解教程图18

win864位重装系统图解教程图19
如果已经安装好了所有的硬件驱动,可以把集成的驱动删除,以节省空间,选择保留或是删除。

win864位重装系统图解教程图20
打开宽带连接,输入用户名和密码,连接成功,开始上网。

win864位重装系统图解教程图21

win864位重装系统图解教程图22
-win864位重装系统图解教程的全部内容介绍到此就结束了,如果你在win8重装64位系统之前有备份之前的系统的话,那么选择一键还原系统会更加简单快捷哦,就不用进行win8重装64位系统了。不过在重装之前,还是要备份重要的文件及数据的。
猜您喜欢
- dmf图表系统组建失败解决方法..2016-08-15
- Ghost windows7系统32位破解激活工具..2017-05-07
- 搞定大硬盘!Win7下无损分区不惧JS偷懒..2015-01-11
- 解答vob文件怎么打开2019-03-14
- 手把手教你win7纯净版系统怎么下载..2020-05-04
- U盘安装深度技术win764图文教程..2017-03-24
相关推荐
- win7激活工具小马使用教程 2022-07-14
- win10自定义分辨率怎么设置 2017-05-13
- win7系统中32位和64位的区别是什么.. 2017-06-21
- 任务栏怎么还原到下面 2020-06-12
- ipad连不上wifi,小编告诉你ipad连不上.. 2018-08-24
- 电脑公司windows7旗舰版ghost最新下载.. 2016-12-03





 系统之家一键重装
系统之家一键重装
 小白重装win10
小白重装win10
 65浏览器 v2.0.1.5官方免费版
65浏览器 v2.0.1.5官方免费版 系统之家Ghost Win8 64位专业版下载v201711
系统之家Ghost Win8 64位专业版下载v201711 火狐浏览器(FireFox)23版 v23.0官方版
火狐浏览器(FireFox)23版 v23.0官方版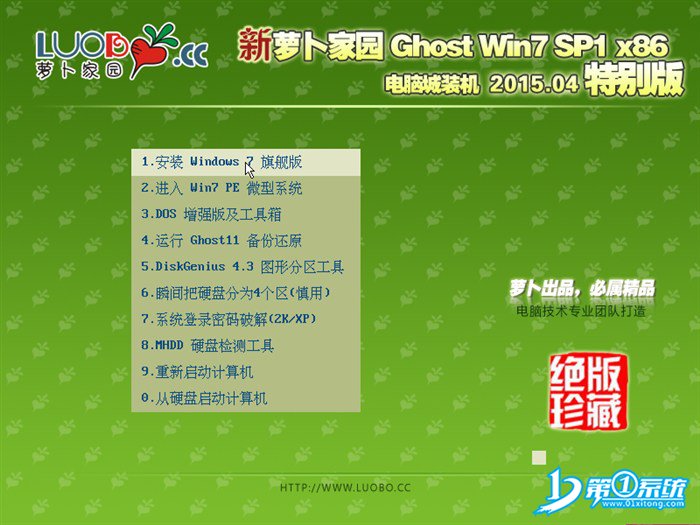 新萝卜家园ghost Win7 sp1 x86电脑城装机版
新萝卜家园ghost Win7 sp1 x86电脑城装机版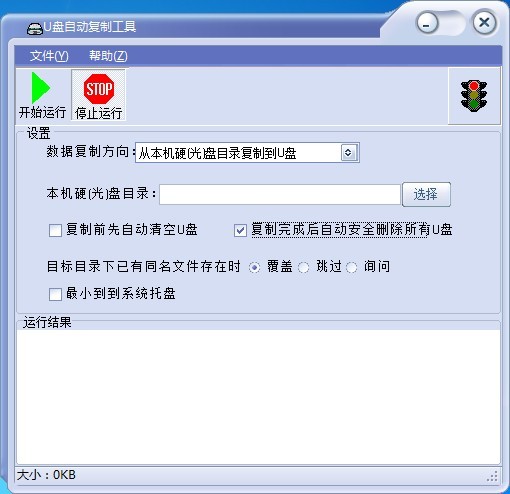 复制U盘数据工具1.4 单文件绿色版 (全自动复制U盘小工具)
复制U盘数据工具1.4 单文件绿色版 (全自动复制U盘小工具)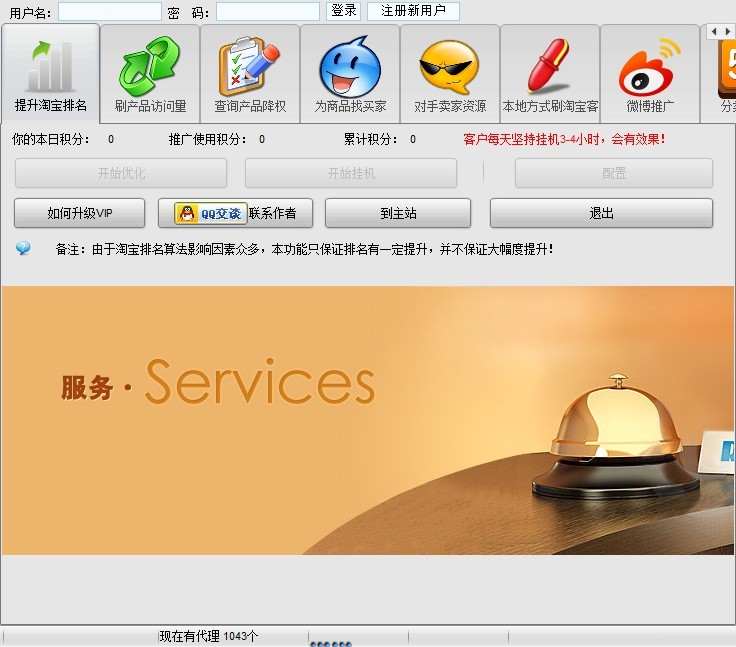 淘宝分析推广软件v1.2.3绿色版(淘宝互联网推广软件)
淘宝分析推广软件v1.2.3绿色版(淘宝互联网推广软件)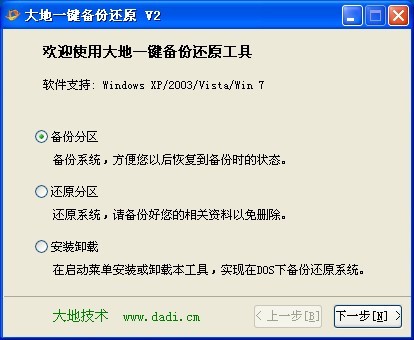 大地一键备份
大地一键备份 雨林木风win1
雨林木风win1 小白系统G
小白系统G 雨林木风Ghos
雨林木风Ghos 小白系统 gho
小白系统 gho 猎鹰下载器Ea
猎鹰下载器Ea 哇塞游戏浏览
哇塞游戏浏览 萝卜家园 Win
萝卜家园 Win 萝卜家园 Gho
萝卜家园 Gho 电脑公司 Gho
电脑公司 Gho 魔法猪 ghost
魔法猪 ghost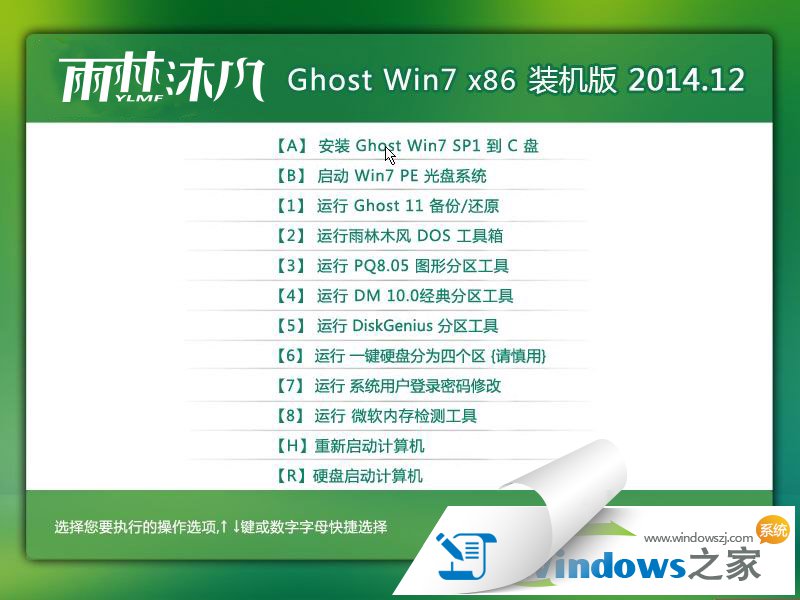 雨林木风win7
雨林木风win7 粤公网安备 44130202001061号
粤公网安备 44130202001061号