-
简单说明win8如何创建ie图标
- 2016-08-06 10:00:55 来源:windows10系统之家 作者:爱win10
相信大家在使用电脑时都会遇到中病毒,运行慢,系统奔溃之类的现象等等,那如何解决以上的问题呢?其实使用电脑装系统教程就可以解决,那win7笔记本系统重装步骤有那些呢?下面就让小编为大家介绍win7笔记本的系统重装步骤的方法吧。
使用U盘重装系统
有些笔记本电脑在购买的时候可能没有安装光驱,那么以上的方法就不适用了,没关系,没有光驱我们可以换一种安装操作系统的方法,使用U盘安装,你的电脑可以没有光驱,但总不能没有USB接口吧。

win7笔记本系统重装步骤图1
接着我们就需要制作U盘启动盘了。关于U盘启动盘的制作工具很多,随便挑选一个即可,关于U盘启动盘的制作过程可以参考小编相关的制作经验,U盘启动盘只是引导盘,本身没有任何操作系统,因此我们需要自行下载需要进行安装的操作系统。

win7笔记本系统重装步骤图2
使用U盘做系统同样要对BIOS进行设置,其实跟光驱的选择方法相同,只不过是把光驱换成了USB启动罢了。跟插入光盘一样,我们开机前就需要插入U盘,这样在设置BIOS的时候才能找到我们的U盘盘符。

win7笔记本系统重装步骤图3
然后就是使用U盘安装系统了,关于U盘装系统小编曾经详细的写过相关经验,所以这里就不在重复了,如果有不懂的朋友可以参考小编以往的U盘做系统的经验。提示一点,有些电脑使用Win PE可能无法进入系统,此时我们可以换换Win7 PE试试。

win7笔记本系统重装步骤图4
以上的全部就是小编为大家介绍的win7笔记本系统重装步骤了,大家通过上面的win7笔记本的系统重装步骤都有一定的了解了吧,好了,如果大家还想了解更多的资讯敬请关注小白官网吧。
猜您喜欢
- 雨林木风win7旗舰版系统安装方法..2017-04-16
- 系统之家win7旗舰版64位纯净版最新下..2016-12-11
- 最简单的win7清理鼠标右键菜单方法..2016-08-11
- 怎么用命令打开本地组策略..2020-08-21
- 魔兽全屏,小编告诉你魔兽全屏怎么设置..2018-06-22
- cpu使用率忽高忽低,小编告诉你cpu使用..2018-07-16
相关推荐
- win7系统开机总是会自动启动记事本.. 2014-12-01
- windows7如何激活 2022-10-19
- 小编告诉你win10更新 2017-04-20
- 戴尔win7旗舰版纯净版64位最新下载.. 2017-01-09
- win7关不了机怎么回事?为你解答怎么解.. 2018-11-01
- win10专业版32萝卜家园下载 2017-01-31





 系统之家一键重装
系统之家一键重装
 小白重装win10
小白重装win10
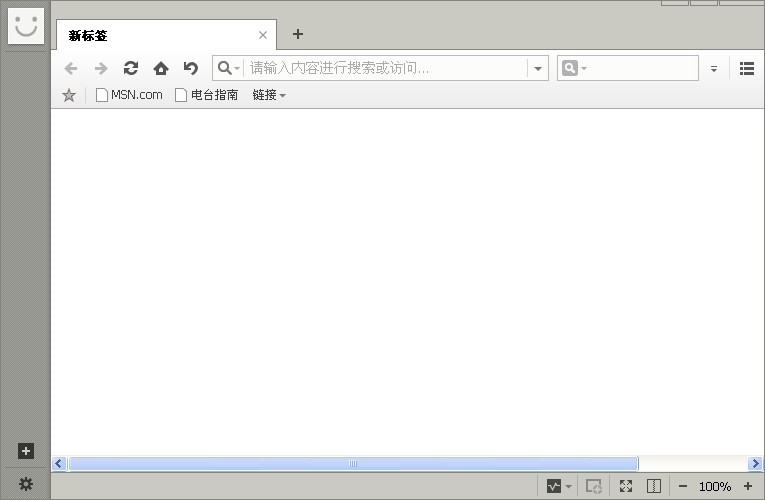 遨游浏览器v4.0.3(傲游浏览器官方下载)
遨游浏览器v4.0.3(傲游浏览器官方下载) 电脑公司 ghost xp_sp3 稳定装机版 2017.12
电脑公司 ghost xp_sp3 稳定装机版 2017.12 天空浏览器 v1.0官方正式版
天空浏览器 v1.0官方正式版 多梦视频浏览器 v1.0.0.1003官方版
多梦视频浏览器 v1.0.0.1003官方版 系统之家ghost win10 x64 纯净版201604
系统之家ghost win10 x64 纯净版201604 青苹果系统 Ghost Win11 64位极速电竞版 v2023.04
青苹果系统 Ghost Win11 64位极速电竞版 v2023.04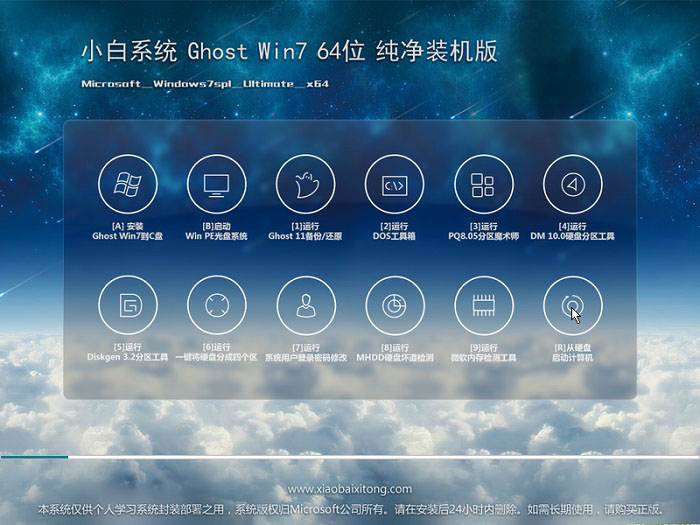 小白系统Ghos
小白系统Ghos 傲游云浏览器
傲游云浏览器 萝卜家园win1
萝卜家园win1 系统之家ghos
系统之家ghos 电脑公司win1
电脑公司win1 新萝卜家园Wi
新萝卜家园Wi 小白系统win1
小白系统win1 雨林木风win1
雨林木风win1 UClient客户
UClient客户 新萝卜家园Wi
新萝卜家园Wi 自家用浏览器
自家用浏览器 粤公网安备 44130202001061号
粤公网安备 44130202001061号