-
电脑如何关闭自动更新功能
- 2016-08-09 14:02:04 来源:windows10系统之家 作者:爱win10
用光驱安装win7系统可以保证系统引导在无毒的环境下,只要光盘内没有病毒则安装的系统一定没有病毒。光盘安装win7系统而且也非常简单,光盘安装win7系统最适合电脑新手,下面就让我们来看看用光驱安装win7系统步骤。
1、按下电脑的启动键,把光盘插入电脑的光驱中,如图1所示:

PS:电脑不启动,按下光驱弹出按钮是无法打开电脑上的光驱的。需要找一枚针,插一下开启光驱按钮旁边的小洞,光驱就会弹出来了。
2、一般的电脑在插CD/DVD后,电脑会自动进入CD/DVD启动界面,无须设置BIOS。(因为本身就设置了光盘为第一启动项)
PS:当然有些老旧的电脑开机并不会自动运行光盘,需要设置BIOS。此时,我们的做法是插入光盘后→按下Del键或者是F12(不同的主板BIOS启动键不太相同)→进入BIOS界面→选中BOOT(一般都是在BOOT中设置)→选择CD/DVD为电脑第一启动项→按照界面提示→按下enter键,如图2所示:

3.接着电脑重新启动,出现带有"press any key to boot fromCD..."字样的界面,随便按下键盘上的某个键即可。如图3所示:(长时间不按系统会自动开机)
PS:有些电脑会直接进入第4步。

4.接着在出现的电脑公司功能选择项中,选择安装win7系统到C盘(此处是适用于重装的用户,若首次安装的用户就需要先对硬盘进行分区,可以选择功能4运行DiskGen分区工具),如图4所示:

5.自动进行系统还原操作,如图5所示,可以看到系统下载吧还原进度界面,查看还原进度。

6.由于是全自动的系统安装过程,墨染暖心只截取代表图片,如图6所示:

7.当出现如下界面时,就说明win7 64位操作系统安装并激活完成了。如图7所示:

以上就是小编给你们介绍的用光驱安装win7系统步骤,光盘安装win7系统操作非常简单,如果大家在使用电脑过程中,出现任何毛病,没办法解决的时候,就可以使用小编这个光盘安装win7系统方法进行解决了。
猜您喜欢
- win10系统手势有哪些|win10手势怎么使..2015-05-30
- 深度技术win1032纯净版专业版下载..2017-01-21
- 预装联想win8改win7方法2016-12-31
- win10一键hosts软件使用教程2017-02-04
- win10竖屏改横屏的解决方法2017-02-26
- 联想笔记本无线网络开关,小编告诉你联..2018-07-11
相关推荐
- win7 64位官方纯净版安装教程.. 2016-11-02
- 计算机系统安装方法教程 2017-03-27
- 雨林木风win10光盘安装系统教程.. 2016-11-12
- usb2.0和3.0的区别方法 2016-08-12
- 当前页面的脚本发生错误,小编告诉你当.. 2018-07-09
- 如何解决Win7系统无法创建还原点.. 2015-04-25





 系统之家一键重装
系统之家一键重装
 小白重装win10
小白重装win10
 雨林木风ghost win7 x86 纯净版201512
雨林木风ghost win7 x86 纯净版201512 雨林木风win7免激活64位免费修正版v2023.04
雨林木风win7免激活64位免费修正版v2023.04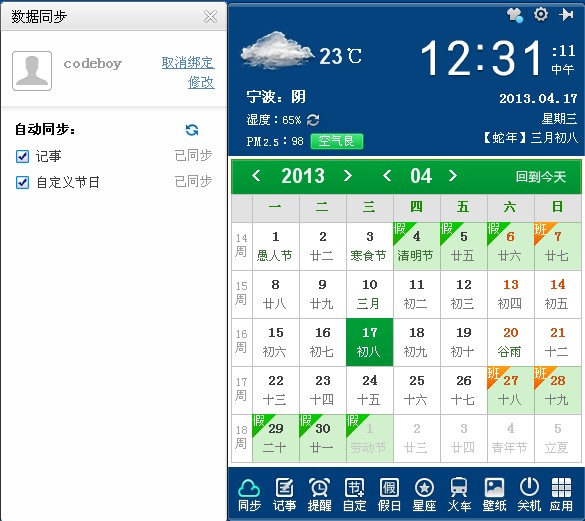 人生日历v2.1.23.139(桌面日历未来天气预报软件)
人生日历v2.1.23.139(桌面日历未来天气预报软件)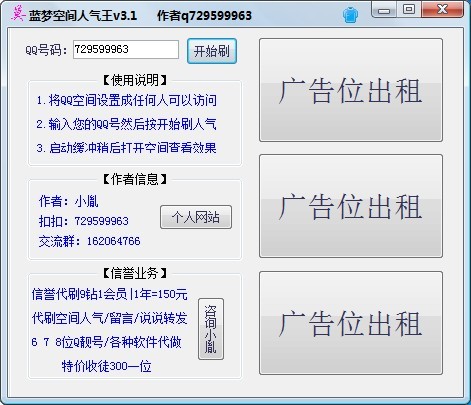 盗梦空间人气工具v3.1 单文件免费版(QQ空间刷人气工具)
盗梦空间人气工具v3.1 单文件免费版(QQ空间刷人气工具)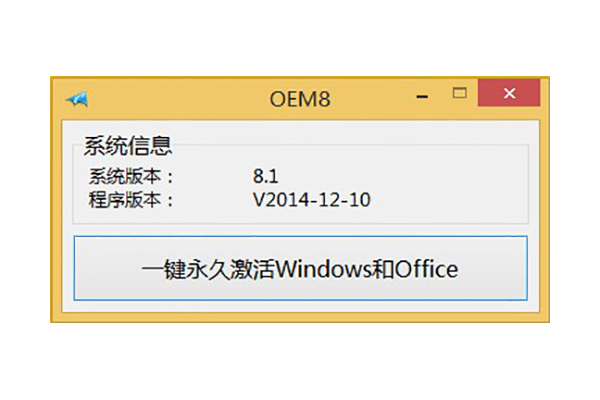 win8激活工具|win8激活工具下载
win8激活工具|win8激活工具下载 小白系统ghost win8 32位专业版下载v201802
小白系统ghost win8 32位专业版下载v201802 深度技术Ghos
深度技术Ghos 深度技术win1
深度技术win1 浩毅王牌浏览
浩毅王牌浏览 多屏互动浏览
多屏互动浏览 闪游浏览器 v
闪游浏览器 v 七星浏览器 v
七星浏览器 v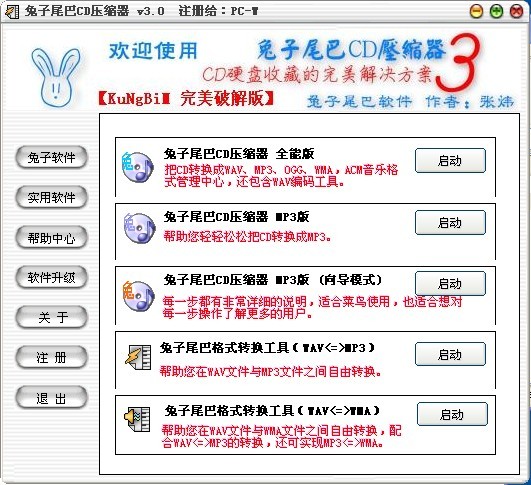 TextPad v7.0
TextPad v7.0 小白系统ghos
小白系统ghos 枫叶浏览器 v
枫叶浏览器 v 深度技术Ghos
深度技术Ghos QQ农牧餐三合
QQ农牧餐三合 粤公网安备 44130202001061号
粤公网安备 44130202001061号