-
最方法的win8开启双屏幕教程
- 2016-08-10 00:00:13 来源:windows10系统之家 作者:爱win10
电脑win8系统使用久了以后,电脑系统肯定会出现问题,那么这时候,就得进行重做win8系统,重装电脑win8系统可以解决一些病毒引起的问题,以及各种不知缘由的系统问题,下面就让我给你介绍重做win8系统。
运行一键还原软件,选择“一键重装系统”,如果之前的旧系统有备份可以直接选“一键还原系统”。类似的软件有很多,可选择自己喜欢的来用。

选择镜像文件位置,安装至C,然后点击“一键重装”按钮。(怎么重装电脑系统)


程序准备就绪,是否马上重新启动计算机进行还原,本操作将删除c盘的所有数据,点击“是”。

电脑重新启动。


开始写入程序文件,稍等即可。写入文件完成,电脑会再次重新。


电脑重启,开始正式安装程序文件,还有安装驱动,这可能会需要一些时间,耐心等待。



保存系统设置,完成安装,电脑再次重启,进入操作桌面,弹出设备管理器看看有没有尚未安装驱动的硬件。


如果已经安装好了所有的硬件驱动,可以把集成的驱动删除,以节省空间,选择保留或是删除。

打开宽带连接,输入用户名和密码,连接成功,开始上网。重装电脑win8系统成功。

这就是小编给你们介绍的重做win8系统,重装电脑win8系统就可以免去整理C盘碎片的麻烦,清理C盘多余的垃圾文件,清理注册表中过多的临时键值或残留键值,可以修复一些使用过程中损坏的dll文件等。如果觉得教程不错的话记得收藏本站,以后要找教程不会迷路哦。希望能够帮助广大用户们,谢谢阅读~
猜您喜欢
- 小编教你三分钟学会电脑一键系统..2017-04-24
- win10如何回滚到win7旗舰版2017-05-13
- win 7电脑密码怎么设置2016-07-25
- 系统之家Ghost win7系统镜像64位文件..2017-05-16
- win10系统显卡设置具体操作方法..2016-10-14
- 萝卜家园ghostxpsp32015怎么安装..2017-05-21
相关推荐
- 电脑公司ghost win7旗舰版32位安装教.. 2017-06-10
- win7 虚拟机怎么安装 2016-08-19
- 笔记本一键重装系统_系统之家一键重装.. 2015-06-01
- 0x8007007B,小编告诉你Win8提示无法激.. 2018-03-17
- bios设置图文详解 2016-07-28
- b8,小编告诉你电脑回收站打不开怎么解.. 2018-03-10





 系统之家一键重装
系统之家一键重装
 小白重装win10
小白重装win10
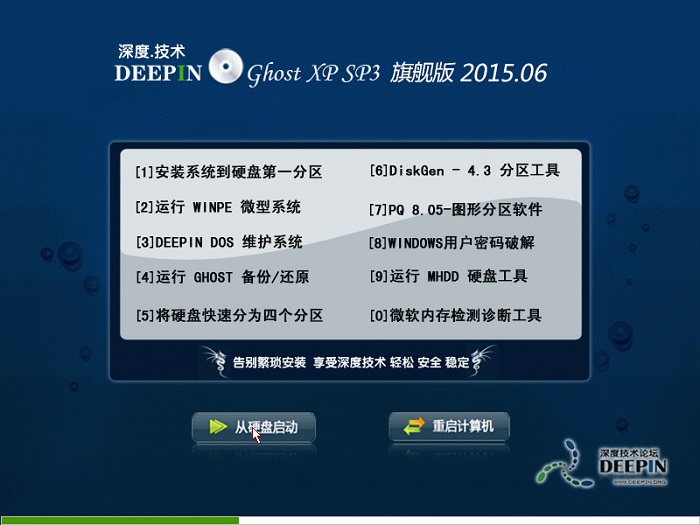 深度技术Ghost Xp Sp3 旗舰版2015.06
深度技术Ghost Xp Sp3 旗舰版2015.06 E板会锁屏浏览器 v1.0官方版
E板会锁屏浏览器 v1.0官方版 火狐浏览器(FireFox)19版 v19.0官方版
火狐浏览器(FireFox)19版 v19.0官方版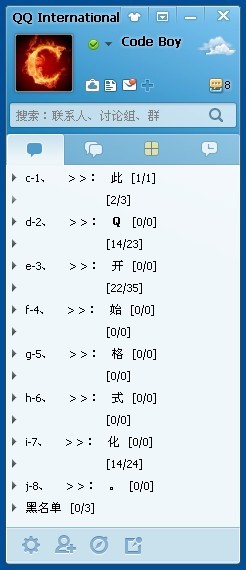 QQ国际版 v1.61 汉化精简版 (腾讯国际版QQ工具)
QQ国际版 v1.61 汉化精简版 (腾讯国际版QQ工具) 雨林木风ghost win7 x86 纯净版201506
雨林木风ghost win7 x86 纯净版201506 新萝卜家园ghost Win7 x86纯净版1703
新萝卜家园ghost Win7 x86纯净版1703 深度技术ghos
深度技术ghos 系统之家Ghos
系统之家Ghos BatteryInfoV
BatteryInfoV 小白系统ghos
小白系统ghos 2Browse(轻便
2Browse(轻便 最新萝卜家园
最新萝卜家园 萝卜家园ghos
萝卜家园ghos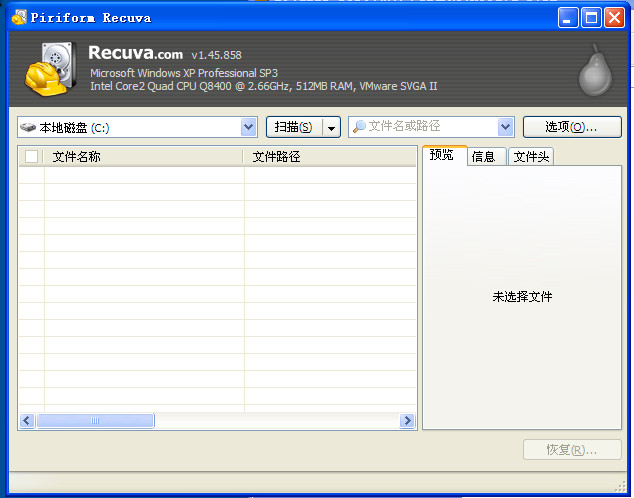 Recuva v1.47
Recuva v1.47 雨林木风64位
雨林木风64位 中易浏览器(E
中易浏览器(E 粤公网安备 44130202001061号
粤公网安备 44130202001061号