-
最好用的系统之家win7 ghost纯净版下载
- 2016-08-11 10:40:20 来源:windows10系统之家 作者:爱win10
最近非常多人在想asus笔记本重装系统,但是不知道用什么方法进行重装华硕电脑win7系统,这就让他们非常尴尬了,所以就来问小编我如何asus笔记本重装系统,那小编就告诉你们重装华硕电脑win7系统方法。
1.下载下来在电脑上的Win7系统文件一般为ISO压缩文件,我们先使用WinRAR解压,解压之后如下图:

2.接下来将解压后的文件,提取所有文件到U盘根目录,并将里面名为bootmgr文件重命名为win7mgr(针对原版系统),如果不是原版系统,则请将解压后文件夹里面的**.GHOt文件(如上图为:WINDOWS7.GHO那个)复制到U盘GHO目录(如果没有请手工创建)下。并且将文件名改成"auto.gho"。最后重启系统从U盘启动选择【05 DOS下安装系统GHO到硬盘第一分区】也可以实现一键U盘系统安装。喜欢windows10系统的网友可以访问win10之家。(重装windows7)
3.设置电脑从U盘启动,插上U盘启动电脑,进入选择菜单界面,选择【12】,然后在下一个界面中选择【2】进入WINPE安装Win7




4.点击“开始安装”按钮,进行windows7纯净版64位系统安装

6.勾选“我接受许可条款”,单击“下一步”按钮

7.选择“自定义”安装

8.选择系统安装路径

9.将事先准备好的密钥输入,点击“下一步”


以上就是小编给你们介绍的asus笔记本重装系统教程,随着电脑在我国的普及率越来越高,人们对电脑的依赖也就越来越高,但是很多人却对电脑维修或维护一窍不通。比如电脑突然崩溃了,无法正常启动,必须通过重装华硕电脑win7系统才能解决。
猜您喜欢
- 联想一键恢复系统图文教程..2017-03-28
- 告诉你win7c盘空间越来越小怎么办..2018-12-01
- 深度启动盘制作工具使用教程..2017-03-28
- 硬盘安装电脑公司ghostwin7旗舰版图解..2017-06-04
- u盘安装win7系统教程最简单2017-03-28
- u盘下载win7系统安装方法2017-03-29
相关推荐
- win7旗舰版重装系统教程演示.. 2022-02-28
- 笔记本连接显示器,小编告诉你笔记本怎.. 2018-01-06
- 电脑公司win7 32系统最新下载.. 2016-12-15
- win7电脑公司版系统安装图文教程详解.. 2017-06-17
- win7产品密钥在哪里能找到 2022-07-10
- 深度技术win10 64位系统下载 2016-11-27





 系统之家一键重装
系统之家一键重装
 小白重装win10
小白重装win10
 深度技术ghost Xp Sp3 专业装机版201702
深度技术ghost Xp Sp3 专业装机版201702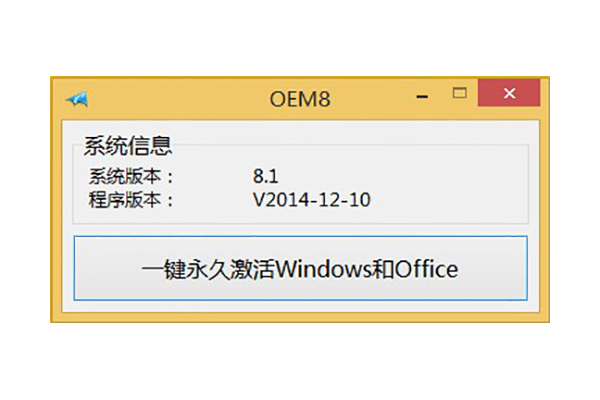 win8激活工具|win8激活工具下载
win8激活工具|win8激活工具下载 系统天地 ghost win7 64位最新简装版 v2023.04
系统天地 ghost win7 64位最新简装版 v2023.04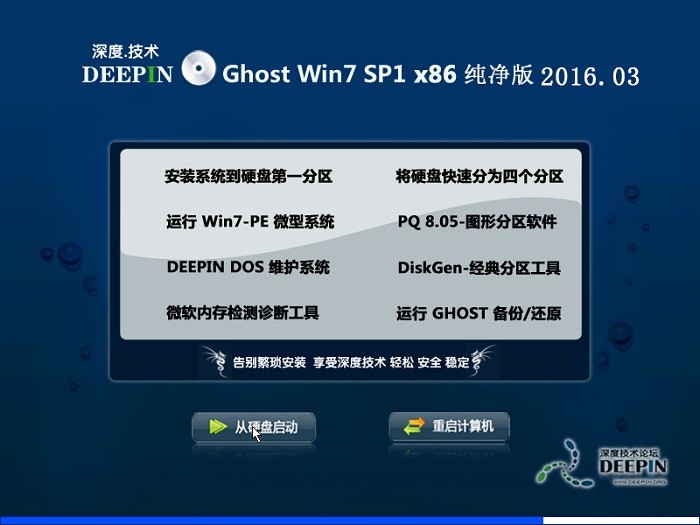 深度技术ghost win7 x86 纯净版201603
深度技术ghost win7 x86 纯净版201603 Microsoft Edge Canary(Chromium Edge金丝雀版) v76.0.151.0官方版
Microsoft Edge Canary(Chromium Edge金丝雀版) v76.0.151.0官方版 雨林木风ghost win7 x64 纯净版201512
雨林木风ghost win7 x64 纯净版201512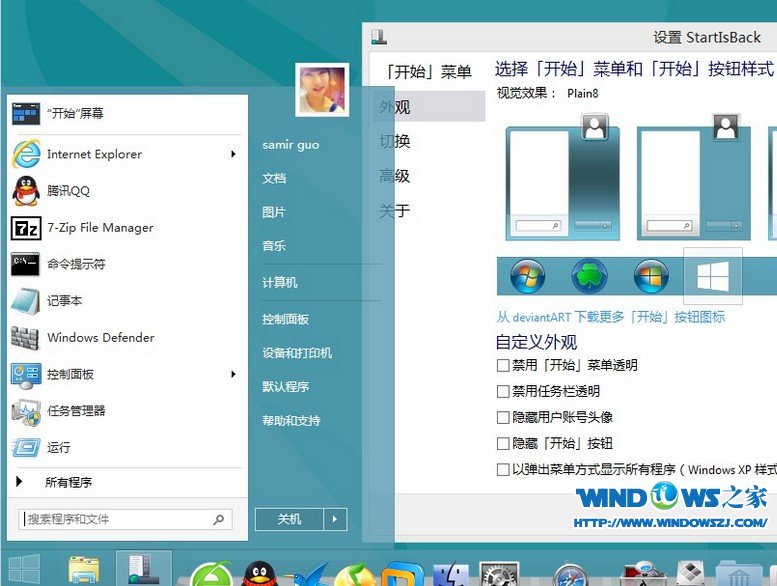 StartIsBack
StartIsBack  系统之家Ghos
系统之家Ghos 八戒浏览器 v
八戒浏览器 v 系统之家ghos
系统之家ghos 青苹果系统 G
青苹果系统 G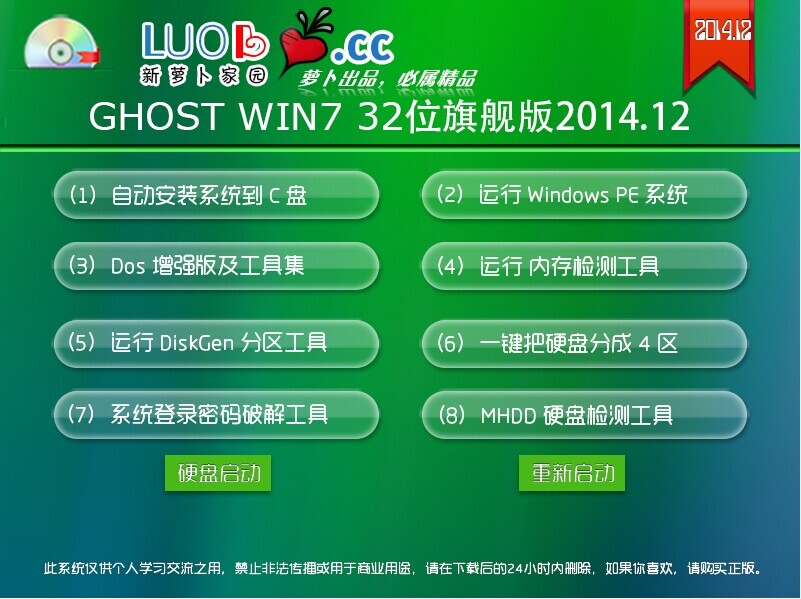 新萝卜家园 G
新萝卜家园 G 搜狗浏览器 v
搜狗浏览器 v 喜马拉雅Linu
喜马拉雅Linu 蚂蚁安全浏览
蚂蚁安全浏览 离线浏览工具
离线浏览工具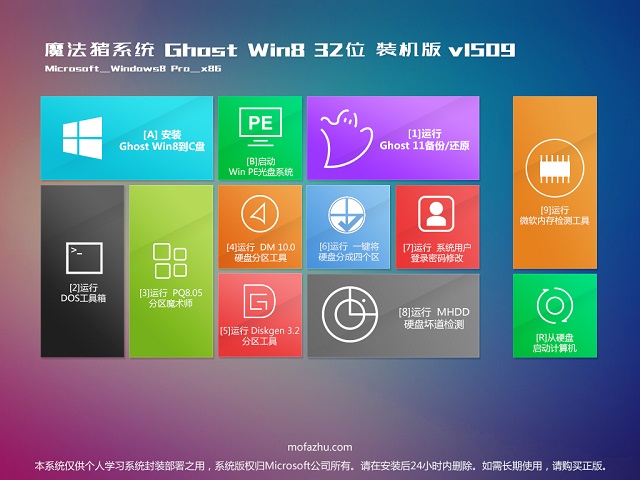 魔法猪 ghost
魔法猪 ghost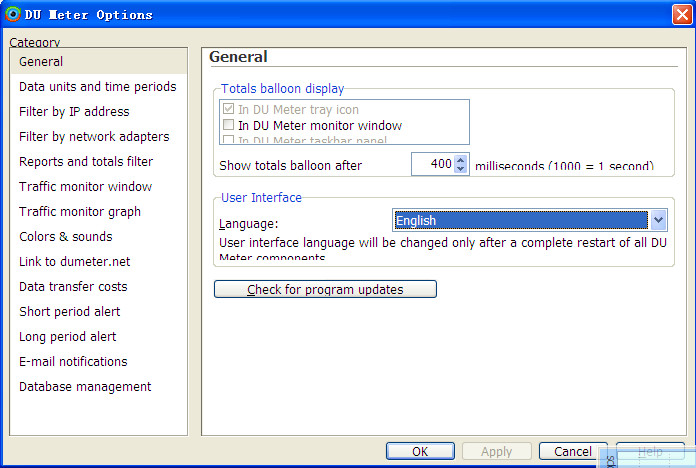 DU Meter v6.
DU Meter v6. 粤公网安备 44130202001061号
粤公网安备 44130202001061号