-
一分钟教会你win8如何分区硬盘分区
- 2016-08-14 12:00:54 来源:windows10系统之家 作者:爱win10
最简单U盘电脑系统重装教程是什么,近日网友们的电脑纷纷中毒了,所以问小编要u盘重装系统的方法,进行解决他们的电脑问题,那么就让小编告诉你们最简单U盘电脑系统重装教程,下面就是介绍u盘重装系统图文步骤。
将下载好的系统镜像文件解压出来,再将后缀为GHO的文件拷贝到u盘的GHO文件夹中。如下图所示:(注意:不要将系统镜像直接解压到u盘中,应该将镜像文件解压到电脑的磁盘后进行拷贝工作)

将用小白一键u盘装系统工具(下载地址:http://u.xiaobaixitong.com/)制作好的u盘插入到电脑的usb插口处,开启电脑按下相应的快捷键进入小白一键u盘制作工具的主菜单界面,选择“【01】运行 小白系统 Win8PEX64正式版(支持UEFI等主板)”后按回车键确认即可!如下图所示:

进入小白winPE系统后,双击运行桌面上的“小白一键备份还原”工具;如下图所示:(小白一键备份还原工具一般都会自动运行)

运行“小白一键备份还原”工具后,在跳出的窗口中选择事先已经放在u盘GHO文件夹中的GHO文件,选择完毕后点击“确定”按钮即可;如下图所示:

在接下来的“小白一键备份还原”的提示窗口下点击“确定”按钮即可;如下图所示:

到此,u盘安装win7 64位系统的操作步骤也就差不多完成了,下面只需要等待GHO文件的解压,等待窗口下进度条完成后,电脑自动重启安装即可;如下图所示:

等待系统安装完毕后,重启电脑,右键点击“计算机”,在右边的选项中点击“属性”即可看到电脑的系统类型;如下图所示:

综上所述,这就是小编给你们提供的最简单U盘电脑系统重装教程了,u盘重装系统的操作过程就是这么简单,u盘安装系统可以将系统镜像文件复制到u盘内,方便安装系统时使用;若u盘有足够大的空间,则可以多放几个系统镜像文件方便使用。使用简单,使用电脑主板能够支持usb启动即可使用。
猜您喜欢
- win7鼠标设置在哪,小编告诉你win7设置..2018-08-30
- 安装office2003兼容包2019-06-20
- 直接安装电脑公司系统盘教程..2017-06-07
- 萝卜家园win8.1光盘安装方法..2017-05-22
- 电脑右下角的小喇叭不见了,小编告诉你..2018-06-13
- w8系统之家重装教程2016-10-28
相关推荐
- win10镜像安装方法分享 2016-10-25
- win7无法取消任务栏合并的解决方法.. 2016-08-21
- 为你解答如何查看电脑配置.. 2018-12-08
- windows8旗舰版64位系统激活密钥大全.. 2017-05-10
- 电脑黑屏的原因及解决方法.. 2020-07-26
- Ghost windows7系统旗舰版64位激活工.. 2017-05-28





 系统之家一键重装
系统之家一键重装
 小白重装win10
小白重装win10
 雨林木风 Ghost xp sp3旗舰版下载 v1907
雨林木风 Ghost xp sp3旗舰版下载 v1907 天天浏览器 v1.0.1.2官方版
天天浏览器 v1.0.1.2官方版 小白系统Ghost windows XP SP3 纯净版201608
小白系统Ghost windows XP SP3 纯净版201608 雨林木风Ghost win8 64位专业版下载v201706
雨林木风Ghost win8 64位专业版下载v201706 萝卜家园 Ghost Win7 32位旗舰版 V8.1
萝卜家园 Ghost Win7 32位旗舰版 V8.1 系统之家64位win7纯净版系统下载v20.07
系统之家64位win7纯净版系统下载v20.07 薏米浏览器 v
薏米浏览器 v 雨林木风Ghos
雨林木风Ghos qtweb浏览器
qtweb浏览器 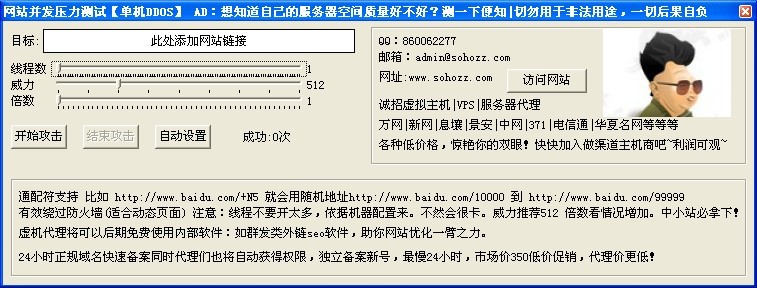 网站DDOS并发
网站DDOS并发 电脑分辨率设
电脑分辨率设 Win10 32位简
Win10 32位简 电脑公司win1
电脑公司win1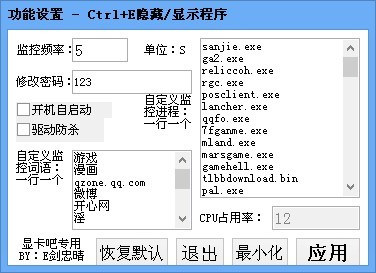 防沉迷v1.3简
防沉迷v1.3简 深度技术win1
深度技术win1 萝卜家园ghos
萝卜家园ghos 雨林木风win1
雨林木风win1 粤公网安备 44130202001061号
粤公网安备 44130202001061号