-
xp纯净版显示桌面图标不见了如何恢复
- 2016-08-14 12:03:47 来源:windows10系统之家 作者:爱win10
windows732位U盘安装教程是什么,网友们现在非常想进行u盘装w7,因为电脑系统老是蓝屏或者系统崩溃,所以是必须进行u盘装w7系统,那么就让小编告诉你们windows732位U盘安装教程吧,下面就是小编给你们带来超级详细的u盘装w7图文过程。
1.首先补充一下,如果要下载X版Windows系统,可以到“系统之家”进行下载自己需要的系统。
完成上一步,我们开始讲今天的主题。打开浏览器,搜索小白一键u盘装系统工具或直接进入http://u.xiaobaixitong.com/,下载”小白一键u盘装系统工具“,下载完成后,安装。。。

2.安装完成后,插入U盘,选择”一键制作“,弹出框选择”确定“,然后开始制作。u盘启动盘制作完成后会弹出一个是否进入“电脑模拟器”测试u盘的启动情况,我们选择”取消“,然后退出软件,这时我们在”计算机“会看到,U盘的名字已经变成"U盘启动盘"了。


3.然后我们把先前已经下载好的ghost win7系统镜像文件直接拷贝到u启动u盘中的GHO文件夹里。然后我们在下面看一下你的电脑品牌开机时进入biso的快捷键。大家可以到网上查找一下。
4.记住你的电脑进入启动页面的快捷键。然后重启电脑,在开机时马上点击你电脑的快捷键,然后会看到小白系统操作界面,然后用↑↓键或者直接选择”【1】“运行 小白系统 Win8PEx64正式版(支持UEFI等主板),然后按下回车键,就会进入WindowsPE系统

5.进入到winpe系统之后双击打开桌面上的“小白一键备份还原”,打开之后我们会看到装机工具已经自动检测到了GHO镜像路径,我们就不用再去管它了,点击下面的”确定“,然后弹出窗口提示在”完成后重启“前打勾,点击”确定“。然后就开始漫长的等待了。。



6.完成后,弹出窗口”是否重启计算机“,我们点击”是“,也可以等10秒后让他自动重启。然后所有操作基本已完成了。重启后,电脑会进行第一次运行电脑自动安装”驱动“。稍等一会儿就可以看到你期待已久的”WIN7“画面了。
综上所述,这就是小编给你们带来的windows732位U盘安装教程了,u盘装w7的方法就是这么简单,我们身边都有闲置的u盘,所以我们得好好利用这个小工具,把它的功能最大化,所以还不会安装系统的网友,就可以学学小编这个u盘装w7系统方法。如果还学不会的话小编就推荐你们阅读:win7重装一键式的方法了,希望能帮助到你们。
猜您喜欢
- 系统文件修复,小编告诉你系统文件怎么..2018-08-29
- win7计算机任务栏同类标签如何拆分?..2014-10-24
- u盘安装windows7系统方法2017-05-12
- 教你运行快捷键命令2020-06-19
- 深度技术win10 ghost 32位下载2017-02-01
- windows server 2012 r2是什么2020-11-24
相关推荐
- win8.1清除系统垃圾最干净的方法.. 2016-08-15
- 怎么恢复回收站删除的文件?.. 2017-03-03
- windows7激活工具windows7永久激活制.. 2017-06-02
- 手把手教你电脑显示器不显示内容怎么.. 2019-01-05
- 一键装gpt分区系统教程 2017-04-21
- 批处理删除文件失败解决办法.. 2016-08-22





 系统之家一键重装
系统之家一键重装
 小白重装win10
小白重装win10
 系统之家win10系统下载64位专业版v201706
系统之家win10系统下载64位专业版v201706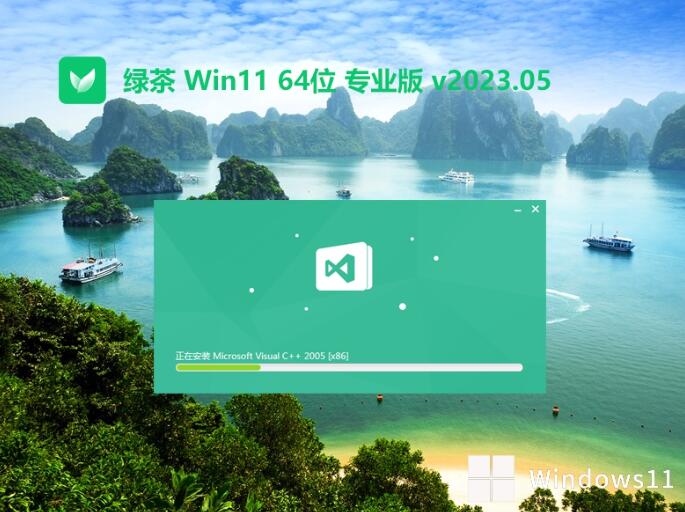 绿茶系统Ghost Win11 64位精简装机版 v2023.05
绿茶系统Ghost Win11 64位精简装机版 v2023.05 小白系统ghost win7系统下载32位纯净版1711
小白系统ghost win7系统下载32位纯净版1711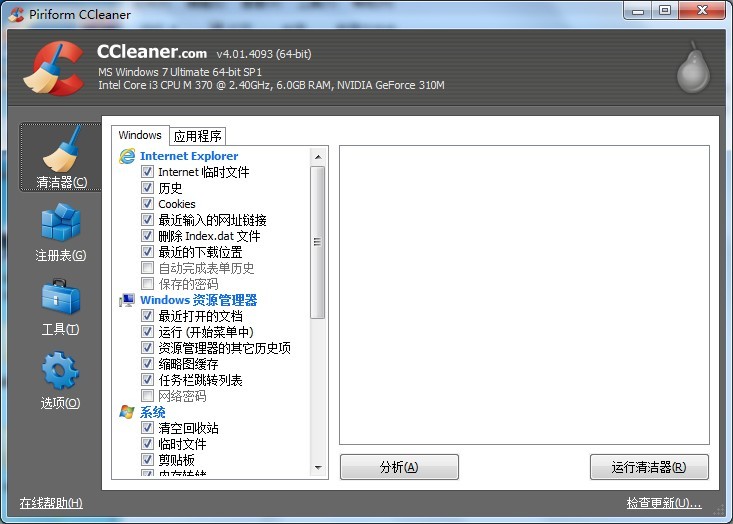 CCleaner v4.01.4093 绿色汉化版(系统垃圾文件清楚辅助)
CCleaner v4.01.4093 绿色汉化版(系统垃圾文件清楚辅助)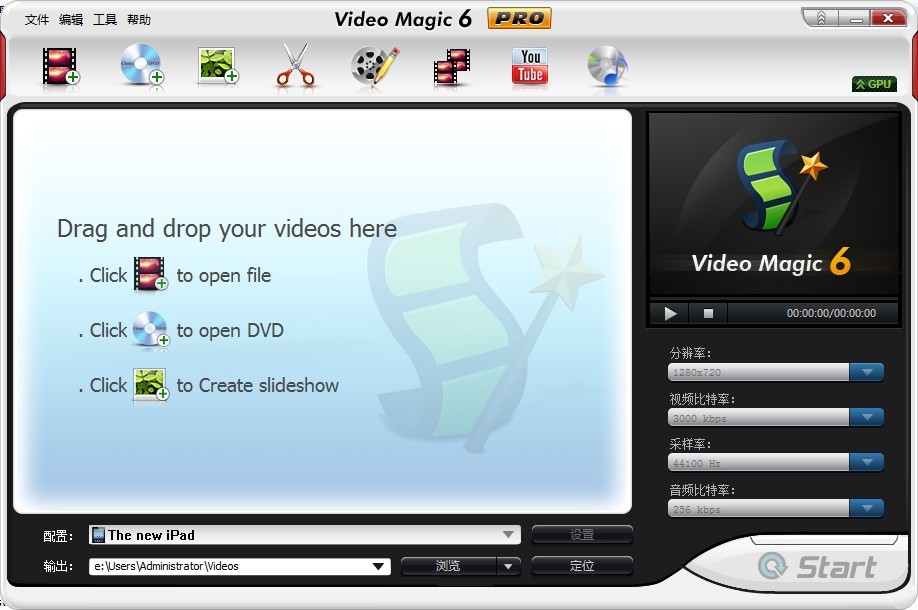 Video Magic v6简体中文汉化版下载(烈火视频魔法转换工具)
Video Magic v6简体中文汉化版下载(烈火视频魔法转换工具) 技术员联盟 ghost win10 64位镜像正式版 v2023.04
技术员联盟 ghost win10 64位镜像正式版 v2023.04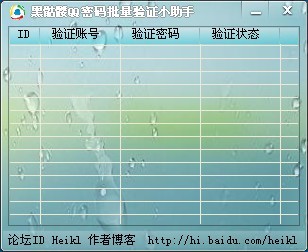 黑骷髅QQ密码
黑骷髅QQ密码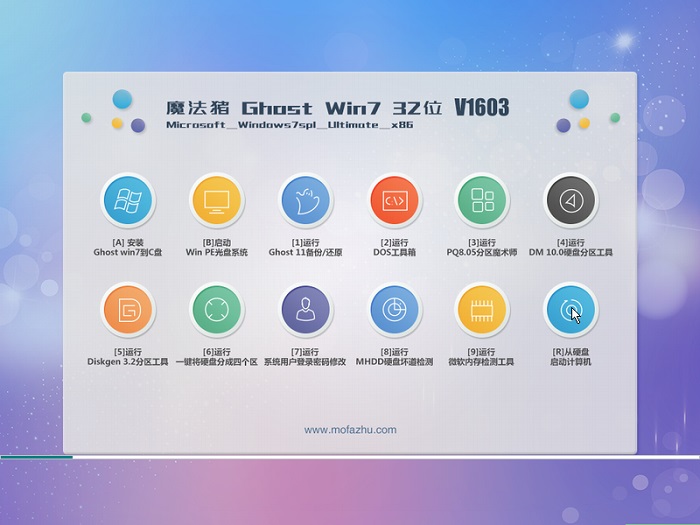 魔法猪ghost
魔法猪ghost 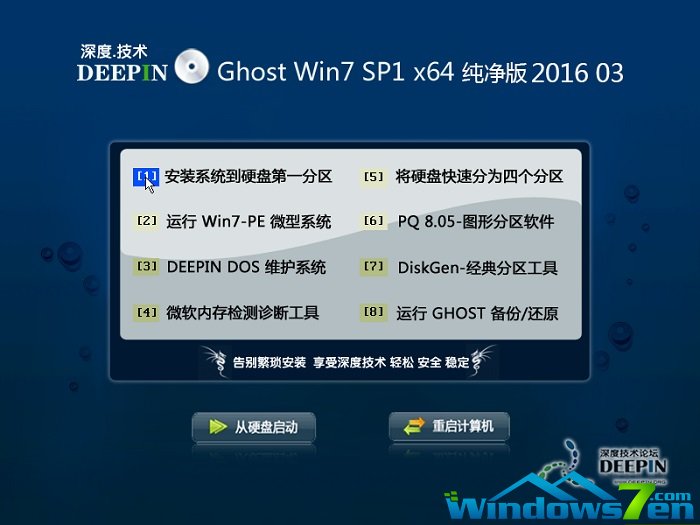 深度技术ghos
深度技术ghos 深度技术win1
深度技术win1 深度技术 Gho
深度技术 Gho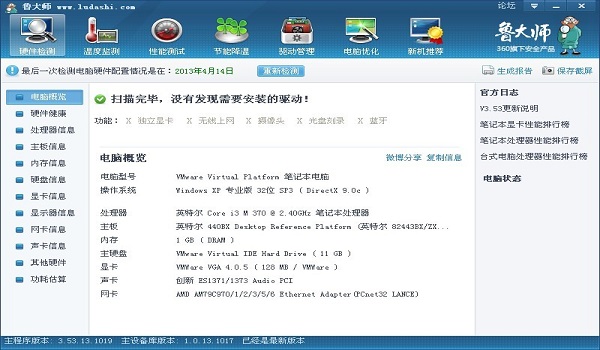 鲁大师v3.53
鲁大师v3.53 雨林木风ghos
雨林木风ghos 萝卜家园Ghos
萝卜家园Ghos 雨林木风ghos
雨林木风ghos Internet Exp
Internet Exp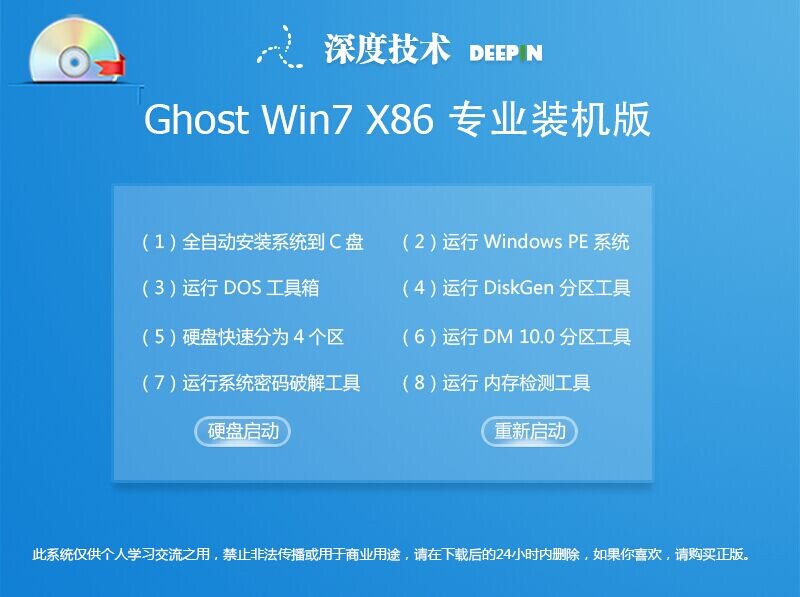 深度技术Ghos
深度技术Ghos 粤公网安备 44130202001061号
粤公网安备 44130202001061号