-
最详细u盘安装图文教程
- 2016-08-18 00:43:43 来源:windows10系统之家 作者:爱win10
大多数都不会使用u盘装系统,我们身边都有一个闲置的u盘,我们当然要学学u盘安装电脑系统啦,要不然电脑系统出现毛病了,我们又得叫别人帮忙了。那么让我们看看用u盘装系统操作过程吧。
PS:全新的小白一键重装系统升级了,您可以参考这个图文教程【制作U盘启动盘】,或者观看下面的视频制作:
1.首先,您需要一键下载下载的小白系统软件,然后插入U盘。记得关闭电脑运行的杀毒软件。
2.然后,我们在【制作系统】页面上单击以选择【开始制作】选项。
3.然后单击我们需要的系统,然后单击【开始制作】。
4.软件会自动弹出一个提示框,制作前需要删除u盘中的东西,因此需要提前备份。
5.等待软件下载所需的系统文件。
6.最后一个U盘启动盘已制作成功,是不是很简单吗?
u盘安装电脑系统首先要做好准备工作:
①、下载并且安装好最新的大白菜装机版,然后制作一个大白菜u盘启动盘。
②、将下载好的win7企业版系统镜像包放入制作好的大白菜u盘启动盘根目录。
③、更改电脑硬盘模式为AHCI(win8系统安装教程)
1.将制作好的大白菜u盘启动盘插入usb接口(台式用户建议将u盘插在主机机箱后置的usb接口上),然后重启电脑,出现开机画面时,通过使用启动快捷键引导u盘启动进入到大白菜主菜单界面,选择“【02】运行大白菜Win8PE防蓝屏版(新电脑)”回车确认。如下图所示

2.登录大白菜装机版pe系统桌面,系统会自动弹出大白菜PE装机工具窗口,点击“浏览(B)”如下图所示

3.找到并且选中存放在大白菜u盘启动盘里面的企业版win7系统,然后点击“打开(O)”如下图所示

4.选中一个磁盘作为安装win7企业版系统的系统盘,点击“确定(Y)”进入下一步操作。如下图所示

5.在弹出的提示窗口中,点击“确定(Y)”开始安装还原win7企业版系统。如下图所示

6.耐心等待还原win7企业版系统对指定系统盘的释放过程。如下图所示

7.释放完成之后,电脑会自动重新启动,耐心等待电脑重启之后还原win7企业版系统的自动安装过程即可。如下图所示

以上就是小编给你们介绍的用u盘装系统教程,u盘安装电脑系统就使用系统之家u盘制作工具,是一个精简的操作系统,通过老毛桃可将任意u盘制作成启动盘,平时U盘能正常使用,而在系统崩溃时就可以当作启动盘来修复系统,还可以备份数据。
猜您喜欢
- win7插入u盘不显示解决方法2017-02-10
- 如何用U盘在win10下装win8.1系统..2016-11-07
- win10升级|win10升级攻略2016-10-19
- 手把手教你win10 怎么设置网络共享..2016-08-16
- 百度网盘登陆入口在哪里2020-11-21
- xp激活工具,小编告诉你激活工具怎么激..2018-05-09
相关推荐
- 无线鼠标怎么连接,小编告诉你无线鼠标.. 2018-07-18
- 萝卜家园系统win10下载 2016-11-27
- 最新万能win7旗舰版密钥分享制作教程.. 2017-06-18
- dell无线网卡驱动,小编告诉你dell无线.. 2018-02-10
- 关闭Win10系统提示:“你已安装了可以打.. 2015-04-07
- 打印机安装失败怎么解决 2020-07-31



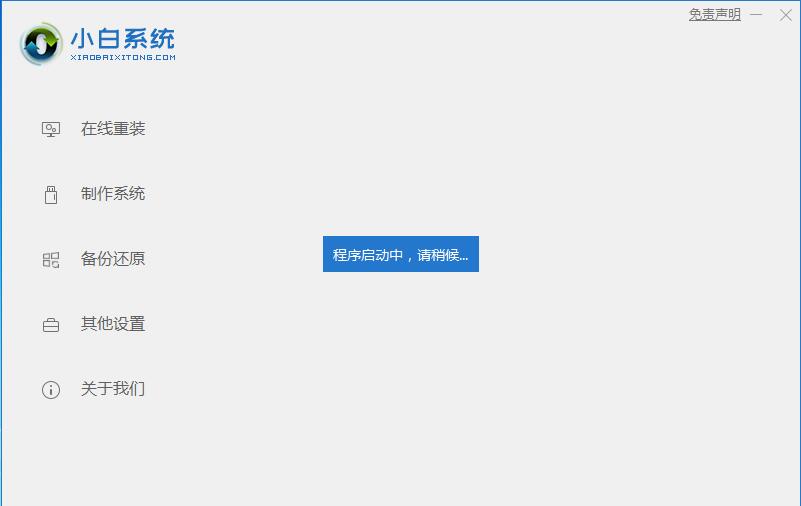
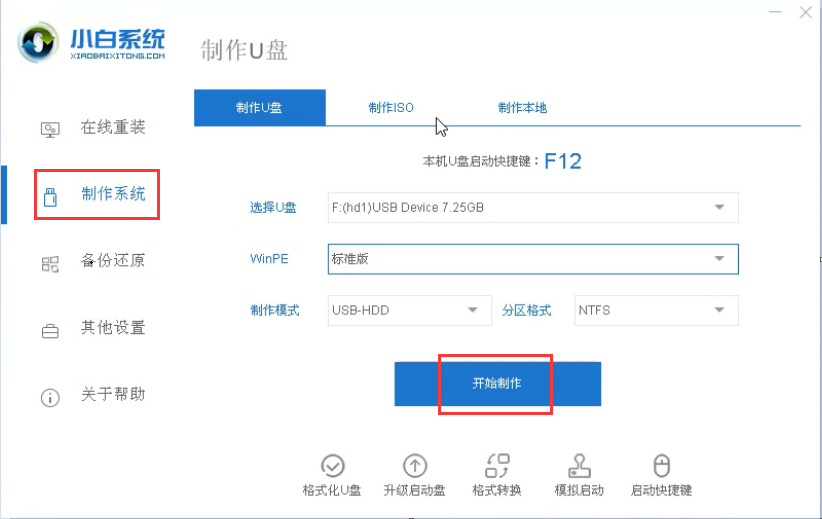
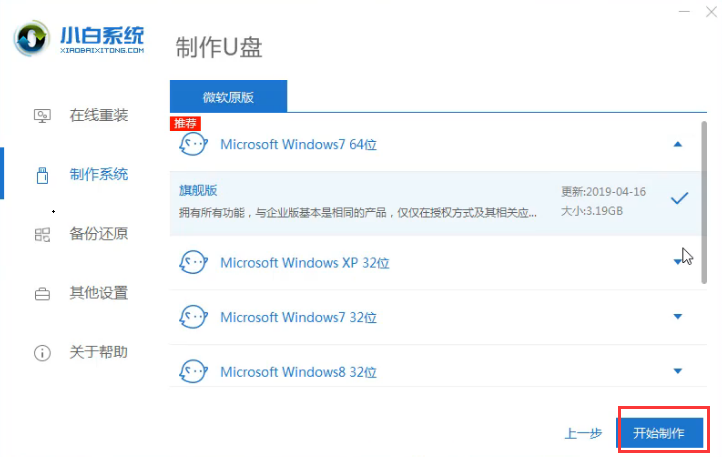
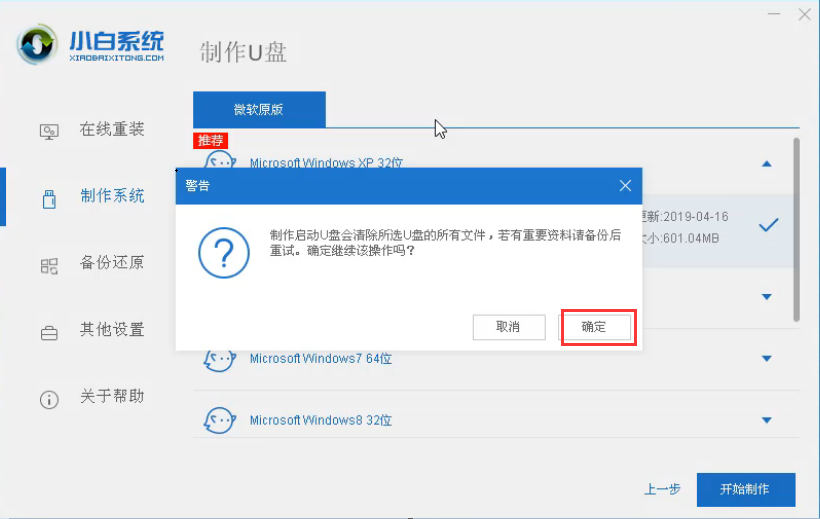
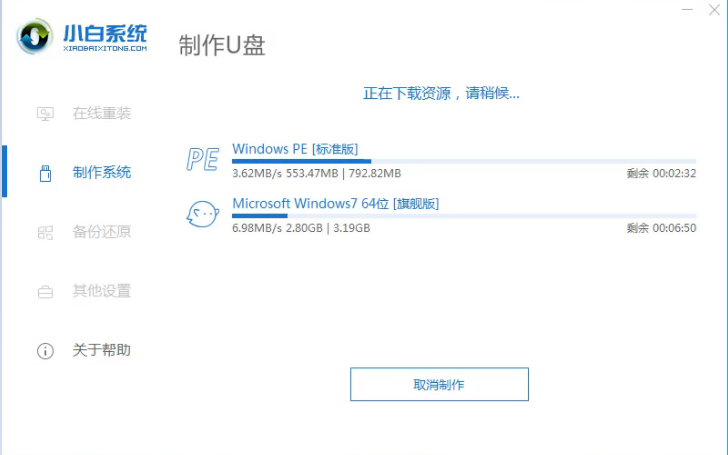
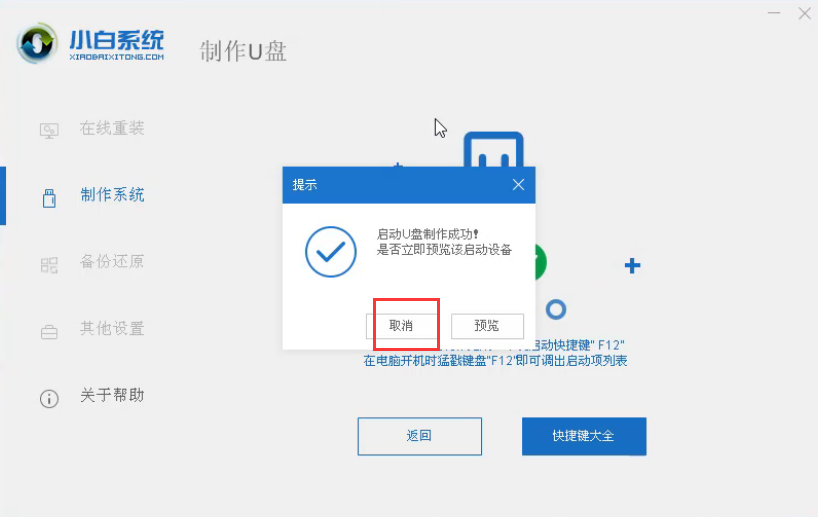


 系统之家一键重装
系统之家一键重装
 小白重装win10
小白重装win10
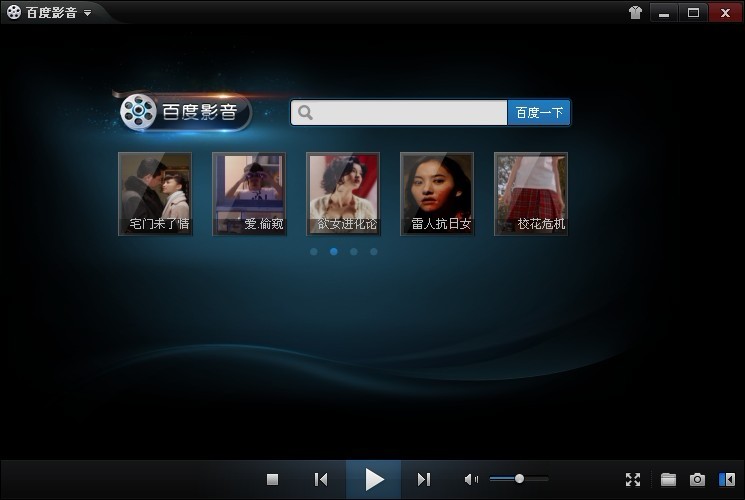 百度影音 v1.19.0.150 去广告绿色版 (百度最新版播放器)
百度影音 v1.19.0.150 去广告绿色版 (百度最新版播放器) 2114游者浏览器 v3.2.3官方版
2114游者浏览器 v3.2.3官方版 萝卜家园 Win8 x86位专业版系统下载(32位) v1905
萝卜家园 Win8 x86位专业版系统下载(32位) v1905 雨林木风ghost win7系统下载64位旗舰版1801
雨林木风ghost win7系统下载64位旗舰版1801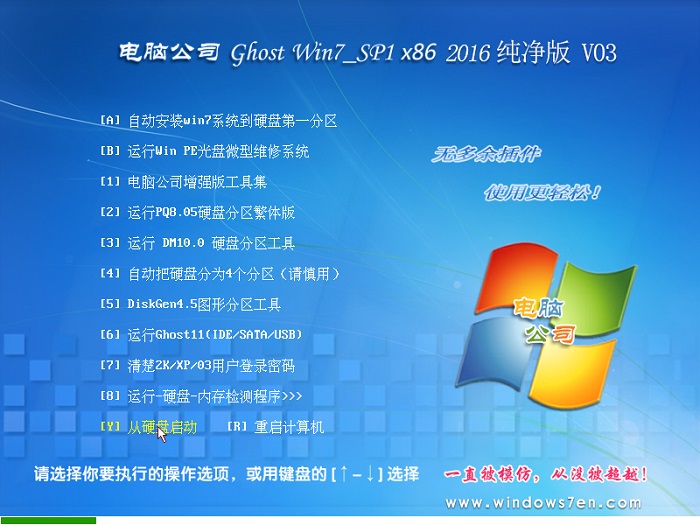 电脑公司ghost Win7 x86纯净版201603
电脑公司ghost Win7 x86纯净版201603 喜淘淘购物淘宝浏览器 v3.3官方版
喜淘淘购物淘宝浏览器 v3.3官方版 maxthon浏览
maxthon浏览 萝卜家园_Gho
萝卜家园_Gho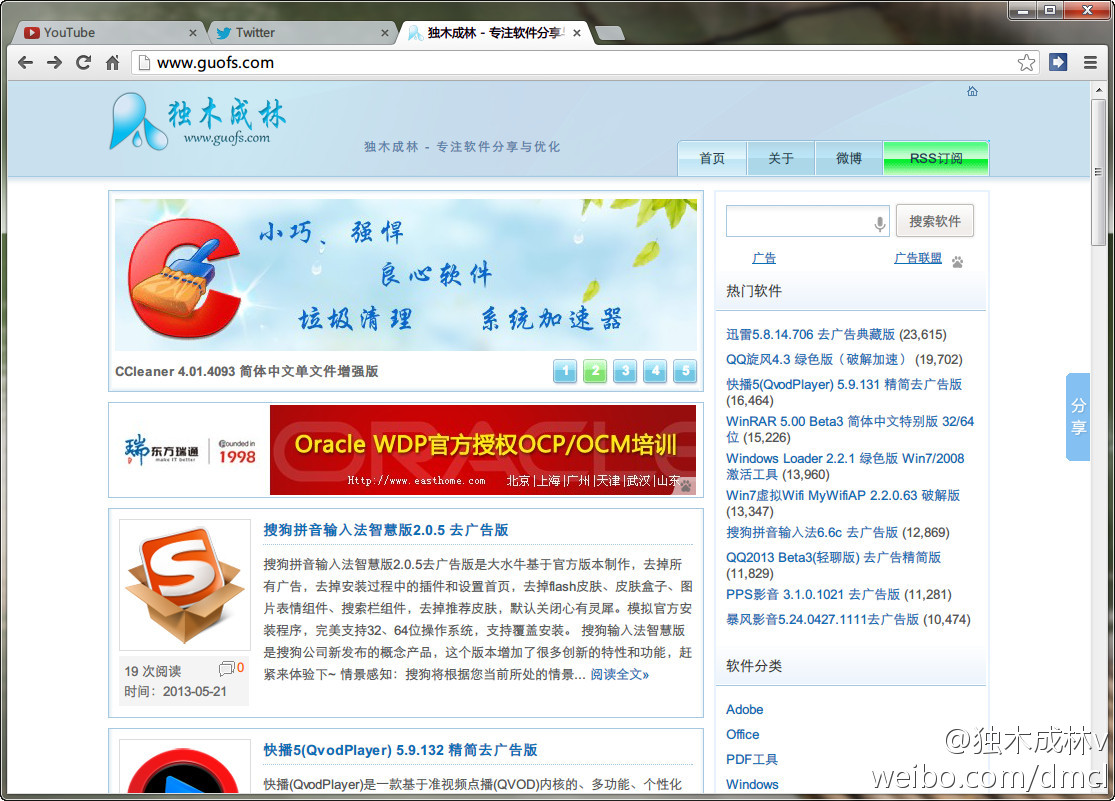 Chrome v27.0
Chrome v27.0 Notepad++ v6
Notepad++ v6 暴风影音5 5.
暴风影音5 5. oCme v11最新
oCme v11最新 希沃浏览器 v
希沃浏览器 v 深度技术ghos
深度技术ghos 新萝卜家园Wi
新萝卜家园Wi 粤公网安备 44130202001061号
粤公网安备 44130202001061号