-
rundll32.exe应用程序错误怎么解决
- 2016-08-18 16:06:26 来源:windows10系统之家 作者:爱win10
thinkpad笔记本专用win7系统安装教程是什么呢?网友们现在想安装thinkpad笔记本电脑Win7系统,因为苹果电脑系统非常不适合我们玩游戏使用,那么下面就让我来介绍下thinkpad笔记本专用win7系统安装教程。
安装thinkpad笔记本电脑Win7系统步骤:
PS:下面的教程已经不能解决问题了,推荐全新的thinkpad一键重装win7系统教程:http://www.xiaobaixitong.com/video1/32241.html
1. 将u盘启动盘插入usb插口处(台式机用户建议将u盘启动盘插入电脑主机后置的USB接口),然后重启电脑。在出现开机启动画面时按下对应的启动快捷键,在出现的启动项选择画面找到u盘启动项,按下回车键后即可引导u盘启动,进入到大白菜主菜单,随后我们选择【02】运行大白菜Win2003PE增强版(推荐装机)进入PE桌面;如下图所示:

thinkpad笔记本专用win7系统安装教程图1
2.打开系统桌面上的大白菜PE一键装机,接着通过此工具找到所准备的原版win7系统镜像文件,选择完毕后工具会读取出系统镜像文件内的信息并让用户选择所读取到的系统版本。如下图所示:(笔记本一键重装系统)

thinkpad笔记本专用win7系统安装教程图2
3.选择要安装的系统版本后要为安装的系统选择一个硬盘分区,一切选择完毕之后点击确定按钮,在接下来弹出的窗口中点击确定按钮即可。在此大白菜工具会开始格式化所选的硬盘分区,并将系统镜像文件内的系统文件解压释放于此,执行完成后电脑便会自动重启,并开始原版系统安装的后续过程。如下图所示:

thinkpad笔记本专用win7系统安装教程图3
综上所述,这就是小编给你们介绍的thinkpad笔记本专用win7系统安装教程,说实话小编早就已经解决了这个问题,所以说小编发的每一篇教程都是经过小编亲自测试的,质量绝对信得过,大家如果相信小编的话,那就一定要去试试安装thinkpad笔记本电脑Win7系统哦。
猜您喜欢
- 笔记本键盘字母变数字,小编告诉你笔记..2018-06-25
- 华硕正版win7旗舰版最新下载..2017-04-13
- 32和64系统的区别方法2017-04-16
- 笔记本电池检测,小编告诉你怎么检测笔..2018-03-08
- 笔记本电脑无线上网,小编告诉你笔记本..2018-01-17
- win7旗舰版密钥生成器如何下载..2022-05-17
相关推荐
- u盘winxp安装制作教程 2016-12-07
- 电脑公司xp纯净版系统下载 2016-09-07
- 离线windows7激活工具使用教程.. 2022-11-23
- 电脑达人告诉你电脑win10好吗.. 2016-09-18
- win8.1上面咋样才能卸下兼容弹窗.. 2015-03-23
- windows7产品密钥永久最新激活码.. 2022-05-28






 系统之家一键重装
系统之家一键重装
 小白重装win10
小白重装win10
 雨林木风Win7 Sp1 x64旗舰版系统下载 v1903
雨林木风Win7 Sp1 x64旗舰版系统下载 v1903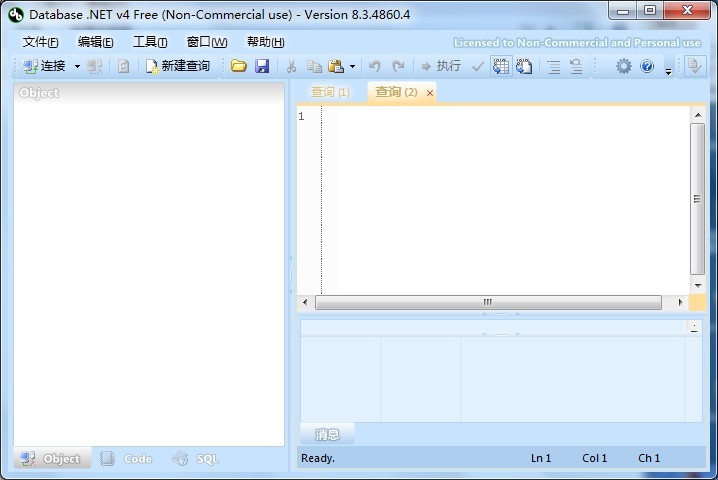 Databa<x>se.NET v8.3.4860绿色版(多样化直观的数据库管理工具)
Databa<x>se.NET v8.3.4860绿色版(多样化直观的数据库管理工具) 123浏览器 v2.0.79.1官方版
123浏览器 v2.0.79.1官方版 inote读客浏览器 v1.02官方版
inote读客浏览器 v1.02官方版 精易web填表模块插件包浏览器 v1.3免费版
精易web填表模块插件包浏览器 v1.3免费版 券多多插件 v1.0.2官方版
券多多插件 v1.0.2官方版 qq浏览器微信
qq浏览器微信 电脑公司 gho
电脑公司 gho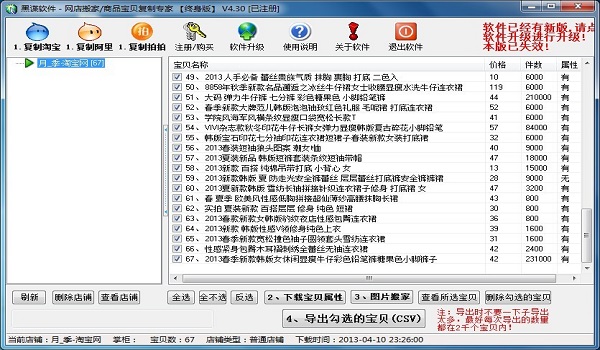 店铺宝贝下载
店铺宝贝下载 小白系统win1
小白系统win1 Opera浏览器
Opera浏览器  Safari浏览器
Safari浏览器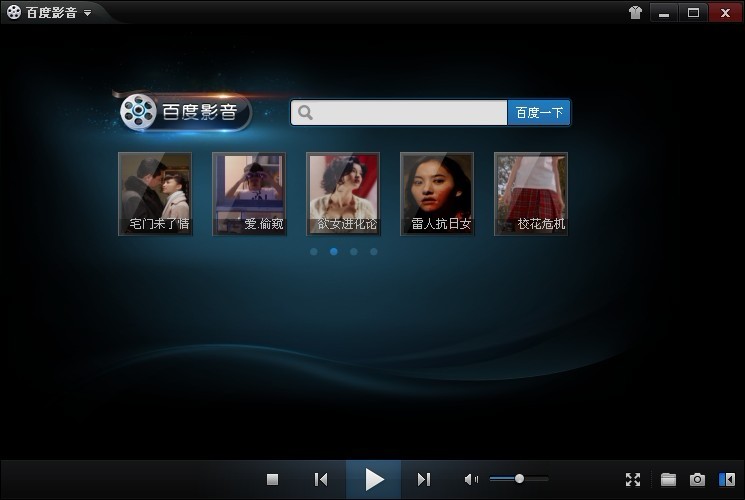 百度影音 v1.
百度影音 v1. 桔子浏览器 v
桔子浏览器 v 小白系统ghos
小白系统ghos 雨林木风Win8
雨林木风Win8 极简浏览器 v
极简浏览器 v 雨林木风ghos
雨林木风ghos 粤公网安备 44130202001061号
粤公网安备 44130202001061号