-
win7家庭版无法访问windows installer服务的解决方法
- 2016-08-20 10:03:51 来源:windows10系统之家 作者:爱win10
微软发布了最新的win10操作系统,还推出了win7,win8可以免费升级的服务,有不少win7的用户都升级了win10,网友们对win10的看法也是褒贬不一的,很大一部分的用户想win10安装win7系统,今天就为哪些还不知道如何win10安装win7系统的用户提供方法吧。
相关推荐:acer笔记本重装系统
win10装win7方法/步骤
1、使用百度或者其它搜索下载重装系统的虚拟光驱,下载以后根据提示进行安装。

win10安装win7系统图解教程图1
2、下载win7旗舰版系统镜像文件(文件后缀为iso),下载对应的镜像文件(根据你的电脑配置选择32位或者64位的)。

win10安装win7系统图解教程图2

win10安装win7系统图解教程图3

win10安装win7系统图解教程图4
3、这些准备工作都做好了,接下来就是开始w10重装w7了,下面直接双击下载好的镜像文件,在出现的对话框里面双击ONEKEY_GHOST安装器。

win10安装win7系统图解教程图5

win10安装win7系统图解教程图6
4、这个时候选择要安装系统的位置(一般默认是安装到c盘),选择好以后,点击确定,出现对话框选择是。

win10安装win7系统图解教程图7

win10安装win7系统图解教程图8
5、备份好以后,点击马上重启,重启以后进入安装界面,下面就是电脑自行win10重装win7过程。

win10安装win7系统图解教程图9

win10安装win7系统图解教程图10
6、最后安装完以后自动重启一次,这样一个新系统就安装好了,win10下重装win7系统完成。

win10安装win7系统图解教程图11

win10安装win7系统图解教程图12

win10安装win7系统图解教程图13
通过上面几个win10安装win7系统步骤的操作,每个人对win10系统的看法都是不一样的,但是win7确实很好用,这也是毋庸置疑的,所以大家要是想win10安装win7系统可以参考以上的方法哦。
猜您喜欢
- 小编告诉你windows7系统32位优化技巧..2017-05-08
- 为你解答win7屏幕亮度怎么调..2018-10-31
- 小编告诉你win7的uac怎么关闭..2017-10-23
- 微软关于win10标准配置和最低配置要求..2015-04-06
- 雨林木风win10 64位万能装机版推荐..2016-11-13
- 最简单实用的xp系统重装教程..2017-07-18
相关推荐
- mac虚拟机安装win10教程 2017-02-18
- 为了支持四核ARM处理器,微软将升级WP8.. 2013-04-10
- WIN XP错误代码0X00000050怎么解决?.. 2017-06-28
- 系统之家win10 64位专业版系统下载教.. 2016-11-11
- 小编告诉你如何解决windows7系统旗舰.. 2017-05-26
- 图文详解win7如何彻底删除2345导航.. 2019-05-05





 系统之家一键重装
系统之家一键重装
 小白重装win10
小白重装win10
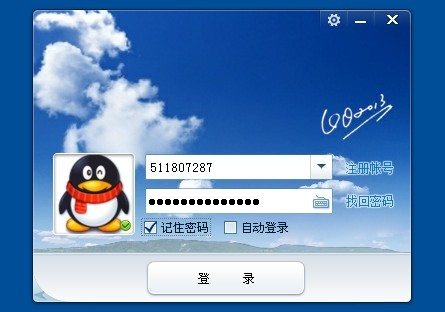 腾讯QQ2013 vBeta5(6970) 去广告精简优化 (QQ最新正式版)
腾讯QQ2013 vBeta5(6970) 去广告精简优化 (QQ最新正式版)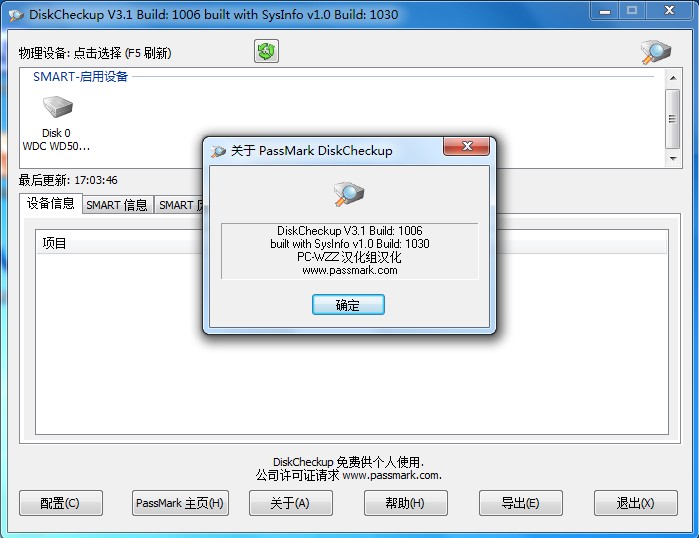 DiskCheckup v3.1 汉化绿色版 (读取磁盘检测工具) PC-WZZ汉化组
DiskCheckup v3.1 汉化绿色版 (读取磁盘检测工具) PC-WZZ汉化组 电脑公司 ghost xp_sp3 稳定装机版 2018.06
电脑公司 ghost xp_sp3 稳定装机版 2018.06 深度技术win10系统下载32位企业版v201708
深度技术win10系统下载32位企业版v201708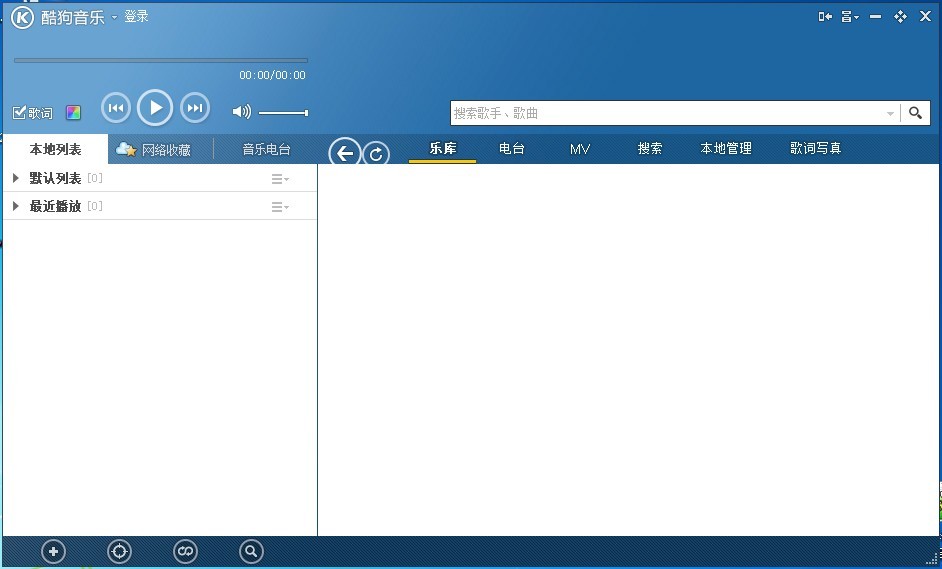 酷狗音乐2013_v7.3.5.6 去广告版 (破解高品质)
酷狗音乐2013_v7.3.5.6 去广告版 (破解高品质)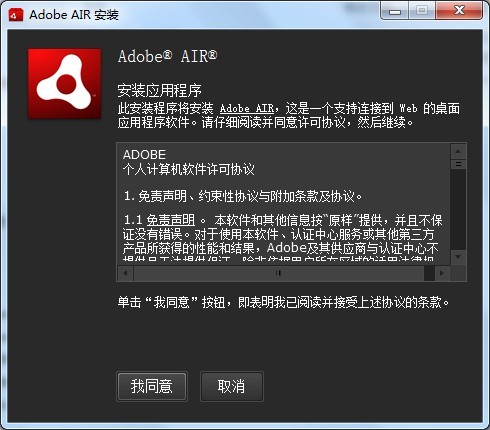 Adobe AirV3.7.0.1680 多国语言安装版
Adobe AirV3.7.0.1680 多国语言安装版 系统之家ghos
系统之家ghos IN浏览器 v2.
IN浏览器 v2. 萝卜家园 Win
萝卜家园 Win 小白系统ghos
小白系统ghos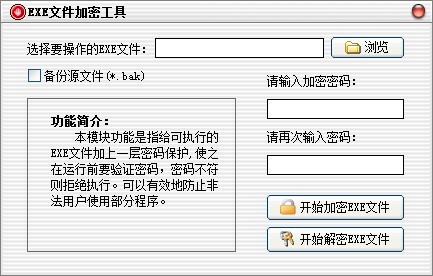 EXE文件加密
EXE文件加密 喜淘淘购物淘
喜淘淘购物淘 小白系统Ghos
小白系统Ghos 深度技术 gho
深度技术 gho 小白系统ghos
小白系统ghos 小白系统 gho
小白系统 gho 扣扣小助手v2
扣扣小助手v2 粤公网安备 44130202001061号
粤公网安备 44130202001061号