-
快速解决win8如何关闭虚拟内存
- 2016-08-20 12:03:52 来源:windows10系统之家 作者:爱win10
更新安装系统应该是使用电脑经常会遭遇到的,以前我们大多会使用光盘安装系统的方法,硬盘win7 64位系统安装是现在比较流行的安装电脑系统方式了,如果大家想流行一番,不妨跟小编一起来看看硬盘win7 64位系统安装图解教程吧。
硬盘WIN7重装步骤:
1、把下载好的镜像文件解压到E盘,双击打开win7镜像文件(*.iso),点击“解压到”,选择好解压的位置。(不能把镜像文件解压到电脑的系统盘里,其他盘都可以。)如图1所示:(怎样用u盘装系统)

硬盘win7 64位系统安装图解教程图1
2、在E盘找到win7 iso解压的文件夹,双击打开setup.exe应用程序。如图2所示:

硬盘win7 64位系统安装图解教程图2
3、选择“安装WIN7X64系统第一硬盘分区”。如图3所示:→→相关教程推荐:win7主分区扩展。

硬盘win7 64位系统安装图解教程图3
4、点击“打开”选择解压后文件里的WIN7.GHO文件。(电脑也会自动检测到GHO文件,可以不用选择。)如图4所示:

硬盘win7 64位系统安装图解教程图4
5、我们是重装系统,选择“还原分区”,选择我们要安装系统的位置。点击“确定”。怎么安装win8就使用系统之家一键重装大师如图5所示:

硬盘win7 64位系统安装图解教程图5
6、在弹出的对话框里选择“是”。如图6所示:

硬盘win7 64位系统安装图解教程图6
7、电脑将重启,自动的安装我们所下载的WIN7系统。如图7所示:→→安装后激活工具推荐: “Win7旗舰版激活工具windows loader v2.3.1 中文绿色免费版” 。

硬盘win7 64位系统安装图解教程图7
以上就是小编给你们介绍的硬盘win7 64位系统安装图解教程,硬盘win7 64位系统安装是不需要任何工具就可以直接安装,安装方法也是最简单的,只要你的电脑能够正常开机运行,那么就可以使用硬盘轻松的安装Ghost Win7系统。
猜您喜欢
- 联想笔记本win7 32位旗舰版重装教程..2016-11-08
- hp8000系统重装教程2017-04-22
- 怎么清除windows安全日志——应用程序..2014-12-08
- 小编为网友们介绍win10密码字典..2017-05-04
- 小马win7激活工具的使用方法..2022-09-16
- windows 8 32位下载2017-03-04
相关推荐
- 最新电脑公司xp系统下载安装详细步骤.. 2016-09-12
- 系统之家专业版win1064位下载.. 2017-01-24
- 小编告诉你win7怎么断网 2017-10-24
- hosts文件修改,小编告诉你电脑如何修.. 2018-01-03
- windows xp系统重装,小编告诉你重装wi.. 2017-12-06
- windows7专业版系统64位最新下载.. 2016-12-29





 系统之家一键重装
系统之家一键重装
 小白重装win10
小白重装win10
 系统之家win10系统下载32位专业版v201707
系统之家win10系统下载32位专业版v201707 小白系统ghost win7系统下载64位纯净版1709
小白系统ghost win7系统下载64位纯净版1709 小白系统Ghost Win7 X64纯净装机版 v1904
小白系统Ghost Win7 X64纯净装机版 v1904 深度技术ghost Xp Sp3 专业装机版1805
深度技术ghost Xp Sp3 专业装机版1805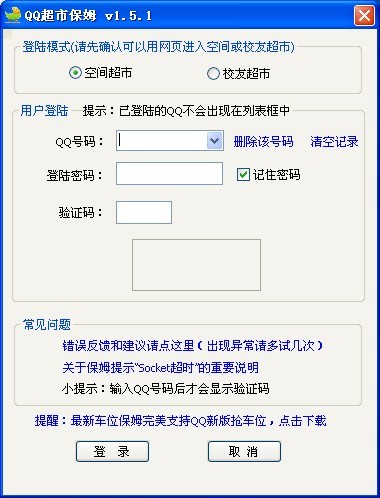 QQ超市精灵V1.5.1(原QQ超市保姆)绿色去广告版
QQ超市精灵V1.5.1(原QQ超市保姆)绿色去广告版 憨仔浏览器 v1.0.19.0 完整版
憨仔浏览器 v1.0.19.0 完整版 番茄花园 gho
番茄花园 gho Blaze Video
Blaze Video  Chrome懒人版
Chrome懒人版 点玩游戏浏览
点玩游戏浏览 萝卜家园win1
萝卜家园win1 小白系统Ghos
小白系统Ghos IE7 For XP
IE7 For XP  联想笔记本Gh
联想笔记本Gh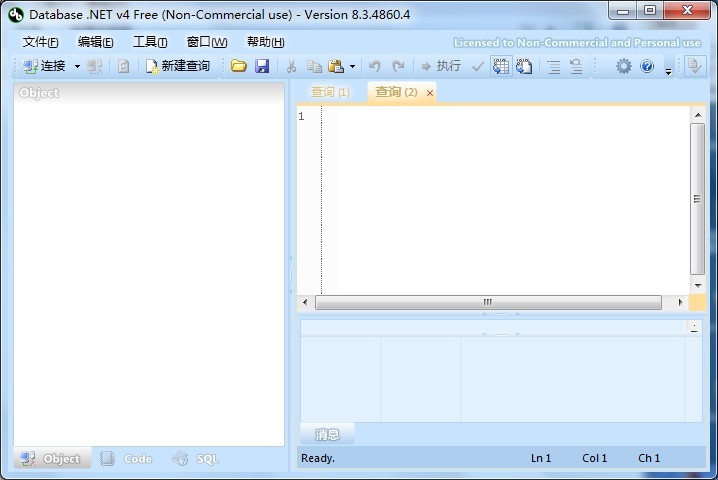 Databa<x>se.
Databa<x>se. 小白系统Ghos
小白系统Ghos 小白系统Ghos
小白系统Ghos 粤公网安备 44130202001061号
粤公网安备 44130202001061号