-
电脑硬盘启动引导丢失解决方案
- 2016-08-21 22:02:06 来源:windows10系统之家 作者:爱win10
如何u盘winpe制作呢?最近都是使用u盘安装电脑系统,那么网友也想学学如何制作u盘PE盘,这样才能进行u盘安装电脑操作系统,电脑系统出现毛病了,自己就能解决了,那么下面就让我来告诉你们u盘winpe制作教程。
制作u盘PE盘工具准备:
1.下载系统之家u盘制作工具并安装至本地磁盘;(win10系统下载)
2.一个正常使用的u盘,容量建议8G以上。
第一步:打开系统之家u盘制作工具,将准备好的u盘插入电脑usb接口并静待软件对u盘进行识别,由于此次u启动采用全新功能智能模式,可为u盘自动选择兼容性强与适应性高的方式进行制作,相较过去版本可省去多余的选择操作。故而建议保持当前默认参数设置,直接点击“开始制作”即可:

第二步:此时,弹出的警告窗口中告知会清除u盘上的所有数据,请确认u盘中数据是否另行备份,确认完成后点击“确定”:

第三步:制作u盘启动盘需要一点时间,制作过程请勿操作与u盘相关的软件,静候制作过程结束即可:

第四步:待制作完成后,我们可点击“确定”对制作好的u盘启动盘进行模拟启动测试:
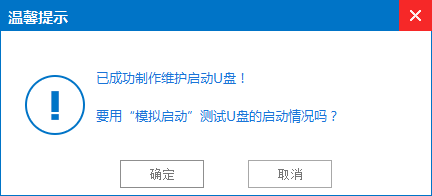
第五步:若看到以下启动界面,则说明u盘启动盘已制作成功(注意:此功能仅作启动测试,切勿进一步操作),最后按组合键“Ctrl+Alt”释放出鼠标,点击右上角的关闭图标退出模拟启动测试:

以上就是小编给你们介绍的u盘winpe制作教程,系统之家u盘工具制作u盘PE盘是不是非常简单呢?它可以帮助你对自己的电脑进行一键装机或者是需要进行U盘制作,如果你需要重装系统的话,可以试试这款系统之家U盘制作工具,一次制作,永久使用。轻松帮你解决重装系统的问题。
猜您喜欢
- Ghost windows10系统一键永久激活工具..2017-04-29
- 0x000000c5,小编告诉你电脑蓝屏代码0x..2018-01-05
- win7系统电脑开机就是黑屏了..2015-01-25
- win7 32位纯净版硬盘安装图文教程..2016-08-02
- 无网络访问权限,小编告诉你无网络访问..2018-07-12
- 运营商销售不利导致Windows8销量不佳..2013-05-06
相关推荐
- 系统之家win8怎么样 2016-09-13
- 内存条型号,小编告诉你怎么查看内存条.. 2018-06-14
- 最简单的U盘怎么装系统教程.. 2016-08-17
- CF窗口化设置教程(Win7系统) 2015-02-01
- 笔记本电池测试软件,小编告诉你Batter.. 2018-02-24
- 最实用的雨林木风win7装机教程.. 2016-08-14





 系统之家一键重装
系统之家一键重装
 小白重装win10
小白重装win10
 珊瑚浏览器 1.1绿色版
珊瑚浏览器 1.1绿色版 有糖浏览器(UTOUU) v1.0.1.1223官方版
有糖浏览器(UTOUU) v1.0.1.1223官方版 采购迷 v1.0官方版
采购迷 v1.0官方版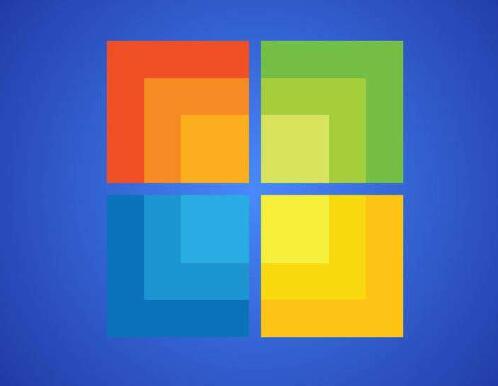 雨林木风Ghost Windows XP SP3 中文版系统下载 v23.04
雨林木风Ghost Windows XP SP3 中文版系统下载 v23.04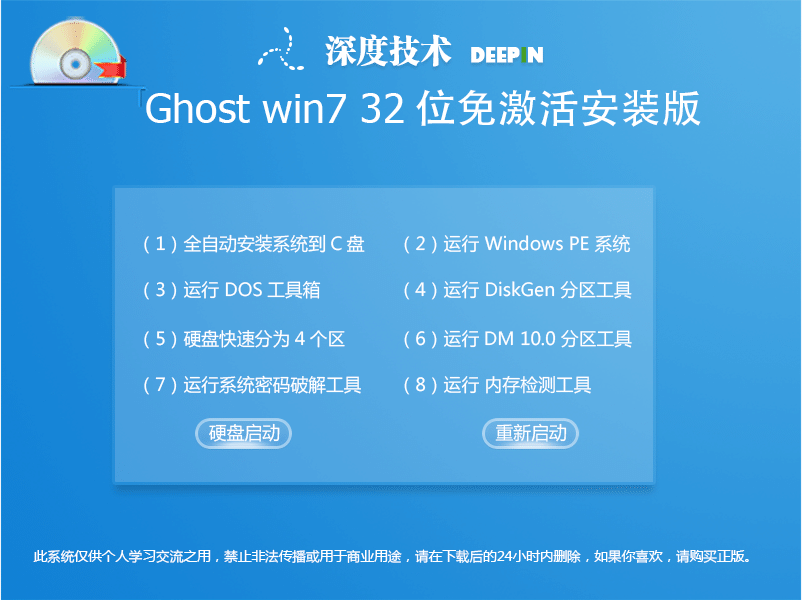 深度技术Ghost win7 sp1 32位安装版
深度技术Ghost win7 sp1 32位安装版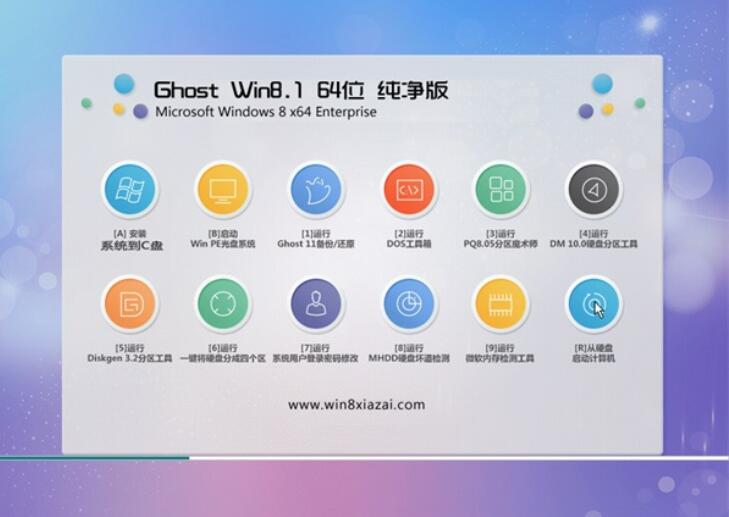 通用系统win8.1 64位 稳定净化版v2023.05
通用系统win8.1 64位 稳定净化版v2023.05 IE11 for win
IE11 for win 风林火山win8
风林火山win8 糖果游戏浏览
糖果游戏浏览 萝卜家园ghos
萝卜家园ghos Chromium站长
Chromium站长 雨林木风32位
雨林木风32位 新萝卜家园Wi
新萝卜家园Wi 百游浏览器 v
百游浏览器 v 谷歌浏览器(C
谷歌浏览器(C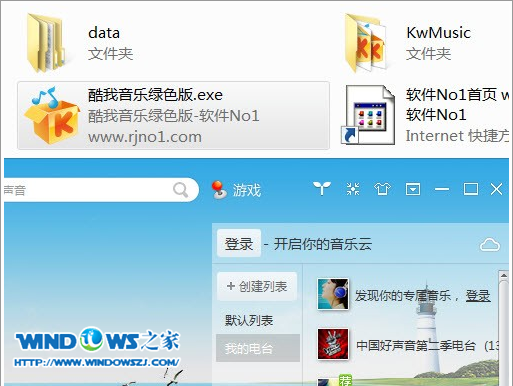 酷我音乐2014
酷我音乐2014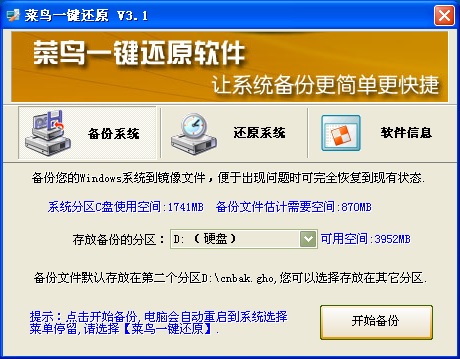 菜鸟一键还原
菜鸟一键还原 粤公网安备 44130202001061号
粤公网安备 44130202001061号