-
最新win7雨林木风使用教程
- 2016-08-25 11:20:06 来源:windows10系统之家 作者:爱win10
联想电脑是比较出名的,但是大家都知道电脑系统用久了多少会出现一些问题,比如电脑变的特别卡,这时我们就可以使用联想笔记本系统重装win7的方法来解决了,但是如何使用联想笔记本系统重装win7呢?接着小编就来为大家介绍联想笔记本系统重装win7的详细内容吧。
联想笔记本系统重装步骤
一、安装前准备
1、保证能够正常进入系统;
2、下载Ghost Win7系统镜像文件(网上很多,总有适合你的)
二、系统重装步骤
1、首先下载Ghost Win7系统镜像“DNGS_GHOST_WIN7_SP1_X86_V2014_12.iso”到本地硬盘上(这里下载在D盘上);

2、解压所下载的“DNGS_GHOST_WIN7_SP1_X86_V2014_12.iso”镜像;

3、解压出来的文件夹内容;

4、把“WIN7-32.GHO”和“硬盘安装.EXE”两个文件剪切到磁盘根目录下,这里选择放在D盘里;

提示: 为什么不直接在文件夹内执行?因为文件夹命名过长,有时候会导致安装失败,如下图所示。(若用户想在文件夹内直接执行,可把文件夹重新命 名,例如命名为“Win7”等。)

5、双击“硬盘安装.EXE”,选择“C盘”(C盘为系统磁盘),插入映像文件WIN7-32.GHO,接着点击执行,如图所示:

提示: 在执行安装前要把360等杀毒软件关闭,否则无法正常安装。(若360杀毒软件开启,会提示有毒,下载的Ghost Win7系统镜像的软件都是安全无毒 的,用户可放心使用。)
6、选择“执行后”电脑会自动重启,格式化C盘,还原数据;

7、数据还原之后,自动重启,进入驱动安装界面;

以上就是小编为大家介绍的联想笔记本系统重装win7图文教程的详细内容了,在因系统崩溃或出现故障而准备重装系统前,首先应该想到的是备份好自己的数据,这点大家要好好的注意。
猜您喜欢
- GhostWin7x64专业优化版最新下载..2017-04-03
- 虚拟光驱安装系统图文教程..2017-04-16
- 电脑开机启动速度问题2015-02-10
- window7一键安装系统方法2017-07-04
- 此windows副本不是正版7601,小编告诉..2018-04-18
- 台式机不能从U盘启动解决教程..2017-04-21
相关推荐
- windowsxp vol原版介绍 2017-07-29
- 番茄花园ghostwin10正式版 纯净最新下.. 2017-04-03
- windows7 64位旗舰笔记本索尼 2016-11-05
- win7极速精简版32位最新下载.. 2017-01-03
- 如何解决移动硬盘打不开提示格式化?.. 2016-01-07
- 怎么去掉Win8.1系统这台电脑中的6个文.. 2015-05-26





 系统之家一键重装
系统之家一键重装
 小白重装win10
小白重装win10
 Qoobar 音频标注器v1.6.0 官方版 (音频标注工具)
Qoobar 音频标注器v1.6.0 官方版 (音频标注工具) 雨林木风ghost xp sp3旗舰版系统下载1711
雨林木风ghost xp sp3旗舰版系统下载1711 电脑公司ghost Win7系统下载64位纯净版1706
电脑公司ghost Win7系统下载64位纯净版1706 QQ2013beta2(去广告精简版下载)
QQ2013beta2(去广告精简版下载)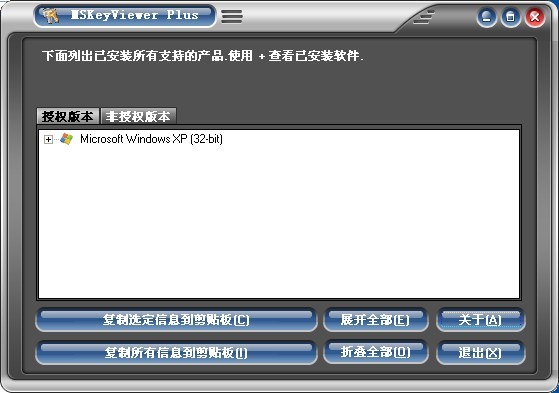 MSKeyViewer Plus v2.2.5绿色汉化版(微软软件密钥查看工具)
MSKeyViewer Plus v2.2.5绿色汉化版(微软软件密钥查看工具)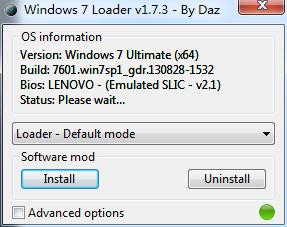 WIN7Loader V1.73|windows loader激活工具
WIN7Loader V1.73|windows loader激活工具 电子政务浏览
电子政务浏览 雨林木风ghos
雨林木风ghos T+浏览器 v2.
T+浏览器 v2. YY语音 v6.2.
YY语音 v6.2. Chrome Canar
Chrome Canar QQ宝石放大镜
QQ宝石放大镜 Sql数据库自
Sql数据库自 同步音乐_比
同步音乐_比 道道浏览器 v
道道浏览器 v 翼游影视浏览
翼游影视浏览 电脑公司 gho
电脑公司 gho 粤公网安备 44130202001061号
粤公网安备 44130202001061号