-
windows8的电脑蓝屏怎么办呢
- 2016-08-29 00:04:18 来源:windows10系统之家 作者:爱win10
自从Win10推出之后,很多Win7的用户都不再满足自己的系统了,想要装Win10但又不想装双系统,那么Win7能不能升级到Win10呢?这里告诉大家是可以的,win7升级win10教程是什么,其实想要win7升级,十分简单,请看以下win7升级win10教程
Win7升级Win10教程:
步骤1、首先需要到微软的官方网站上面,登录微软官网。如图示。
步骤2、登录之后,直接点击“立即加入”,加入微软预览版的试用。
步骤3、来到“接受使用条款和隐私声明”,点击“我接受”。
步骤4、然后点击“安装Technical Preview”。
步骤5、因为这里是需要升级,所以直接点击“获取升级”。
步骤6、下载好升级部件以后,运行,运行之后,会如图示提示重启,直接重启。
步骤7、重启之后会自动弹出Windows Update,点击“检测更新”。
步骤8、然后点击“安装”。
步骤9、等待下载安装完毕之后,点击“立即重新启动”。
步骤10、接下来需要做的更多是等待,这个过程大概会持续1个多小时,这要看电脑的配置还有用户本身Win7安装的程序的多少来决定。前后要经历很多步骤,但是都不需要理会,要做的就只是等待就好了。再“准备就绪”界面会等待几十分钟,但是这是正常的,不要紧张。
步骤11、漫长的等待之后,进入了升级的末端,这里会弹出一个许可条款,直接点击“我接受”就好了。
步骤12、然后可以点击“使用快速设置”,也可以点击自定义。这里点击的是快速设置。
步骤13、接下来,要做的还是等待,这个时候会为系统安装一些应用。
步骤14、等待应用安装完毕之后,进入Win10界面。到这里升级完成了。可以看到原来Win7系统中的一些软件依然在。
关于Win7升级Win10的问题,在这里要提醒一下大家,升级Win10有风险,最好提前备份一下,大家在升级Win10的时候先考虑好,以免丢失了重要的数据。
相关文章:windows7升级win10
猜您喜欢
- Ghost windows7 32位旗舰版系统激活工..2017-05-27
- 为你解答win7c盘如何清理2019-03-23
- 笔记本能换显卡吗2020-06-28
- win7激活工具哪个好用2022-06-18
- 关闭端口命令,小编告诉你如何关闭电脑..2018-08-21
- win764位激活码制作教程2017-06-09
相关推荐
- 雨林木风64位win7旗舰版安装教程.. 2016-08-28
- linux系统安装,怎样安装linux系统制作.. 2018-08-22
- 如何使用win7磁盘修复检查工具.. 2014-07-25
- 雨林木风官网ghsot win7 64位系统最新.. 2017-06-02
- 联想笔记本如何重装windows7系统.. 2023-03-22
- win7激活_win7激活密钥分享 2016-10-26



















 系统之家一键重装
系统之家一键重装
 小白重装win10
小白重装win10
 Yunfile网盘下载器 v1.0 绿色免费版 (无限速下载)
Yunfile网盘下载器 v1.0 绿色免费版 (无限速下载) 系统之家ghost xp sp3装机版v201807
系统之家ghost xp sp3装机版v201807 系统之家win8 64位专业版系统下载v1812
系统之家win8 64位专业版系统下载v1812 雨林木风 Ghost xp sp3旗舰版下载 v1907
雨林木风 Ghost xp sp3旗舰版下载 v1907 速玩游戏浏览器 v1.02
速玩游戏浏览器 v1.02 彩云浏览器 v1.0.4.27正式版
彩云浏览器 v1.0.4.27正式版 萝卜家园ghos
萝卜家园ghos FotoMix V9.2
FotoMix V9.2 白芸豆浏览器
白芸豆浏览器 深度技术Ghos
深度技术Ghos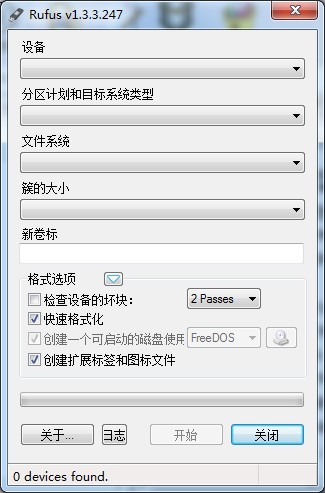 Rufus v1.3.3
Rufus v1.3.3 深度技术ghos
深度技术ghos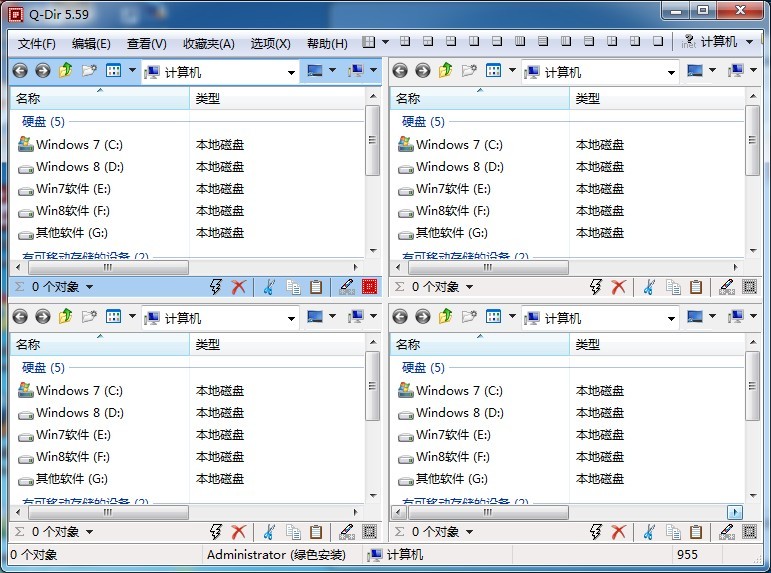 Q-Dir v5.59
Q-Dir v5.59 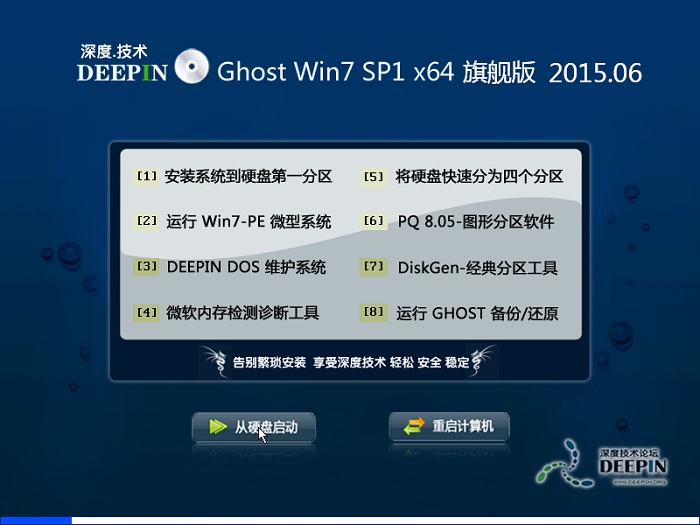 深度技术ghos
深度技术ghos 雨林木风 Gho
雨林木风 Gho 萝卜家园 Win
萝卜家园 Win 粤公网安备 44130202001061号
粤公网安备 44130202001061号