-
安装深度完美 GHOST WIN7最好用的方法
- 2016-08-29 07:20:00 来源:windows10系统之家 作者:爱win10
刷新bios教程是什么呢?因为通过刷bios不但可以增加新功能,而且可以解决一些兼容上的问题。那么如何刷新bios就成了他们的问题了,下面就让小编教你们如何刷bios最简单。
手动刷BIOS 把下载的BIOS文件,全部压解到C盘里,新建文件夹名“BIOS”。 PS:放在其他盘里也可以,但是最好是FAT32格式的盘里,NTFS格式需要DOS支持会有点麻烦。

此版本的BIOS新增修改内容如下(重装系统win7)
****************************************************************
NAME:721NAP07.BIN SHOW:Colorful nforce 680i lT SLI 1006 CHANGE: 1.UPDATE WOLFDALE Microcode 2.支持45NM CPU
****************************************************************
XP系统进DOS,安装个矮人DOS工具箱,或者MAXDOS工具箱,矮人DOS没装进去,后来改用MAXDOS。 重启 进入DOS系统: 在出现系统选择界面的时候,按键盘下方向键选中MAXDOS 第一项回车 最后一项回车 现在进入DOS了,进入C盘,DIR红圈中看到了吧,BIOS文件夹 cd :\bios 运行刷新工具awd865.exe 进入awdflash 输入新的BIOS文件名,也就是刚才放在C盘BIOS里的文件。注意加后缀 保存原BIOS的文件名输入一个,然后YES 确认写入YES回车。 正在写入,不能停机啊!!! 完成后F1重启OK ,进系统 PS:此时还是挺担心的,一不小心偶花了1K买来的九段玩家就废了C盘BIOS文件夹下面多了一个文件,就是我们刚才备份的BIOS文件









自动刷BIOS 刷BIOS更简单。对AWDFLASH的参数不熟悉的不要随意用! 现在刷了一个最新的 增强对Intel 45nm 处理器的对支持 在DOS里执行批处理(AWARD.BAT),全过程几秒钟。完成后自动重启。 进系统后软件查看BIOS 刷BIOS有风险,出现意外与本人无关... 此文只针对AWARD BIOS 刷新,AMI的BIOS也有专门的刷新工具,过程大致相同 恭喜各位成功,呵呵



以上就是小编给你们介绍的刷新bios教程,现在你们都已经学会了刷bios,那么就可以获得硬件上的新功能及兼容性方面的改进等,有些更新带有oem授权,可以安装新版的操作系统。
猜您喜欢
- 笔记本电脑不能关机,小编告诉你笔记本..2018-05-23
- 系统之家win10系统64位专业版..2016-11-02
- 深度技术win10x86纯净系统下载..2017-01-28
- Win7系统打开和关闭窗口动态缩放效果..2014-12-25
- 深度ghost win7纯净版介绍2017-07-26
- 如何更改win7登陆背景2016-07-14
相关推荐
- winlogon.exe,小编告诉你winlogon.exe.. 2018-09-03
- win10系统如何取消开机密码 2015-05-21
- windows7怎么激活系统 2022-09-28
- Win8.1系统怎样安装office 2010 2015-04-27
- 一键重装系统win7旗舰版下载方法.. 2017-01-27
- Win8.1系统桌面背景自动切换怎么关闭.. 2015-04-27





 系统之家一键重装
系统之家一键重装
 小白重装win10
小白重装win10
 系统之家32位win7纯净版系统下载v20.01
系统之家32位win7纯净版系统下载v20.01 雨过天晴浏览器 v2.0.0.1官方版
雨过天晴浏览器 v2.0.0.1官方版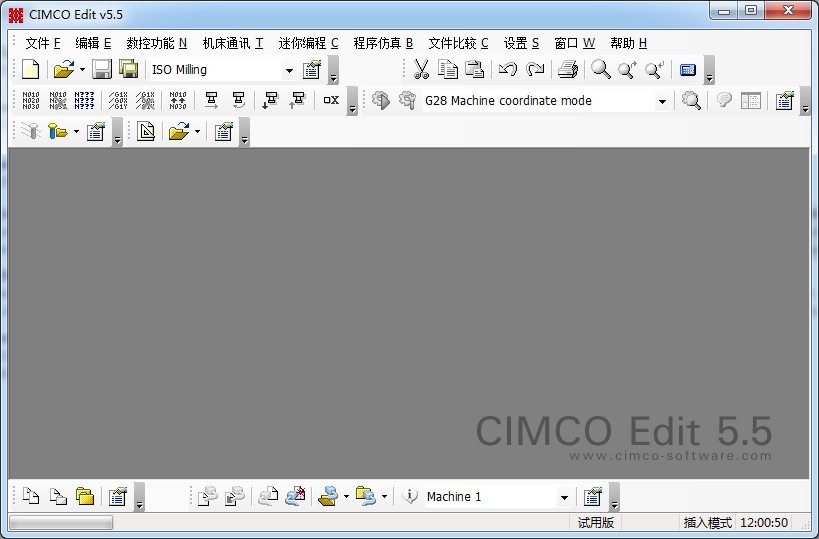 CIMCO Edit5 v5.50.8 绿色中文版 (数控编程软件)
CIMCO Edit5 v5.50.8 绿色中文版 (数控编程软件)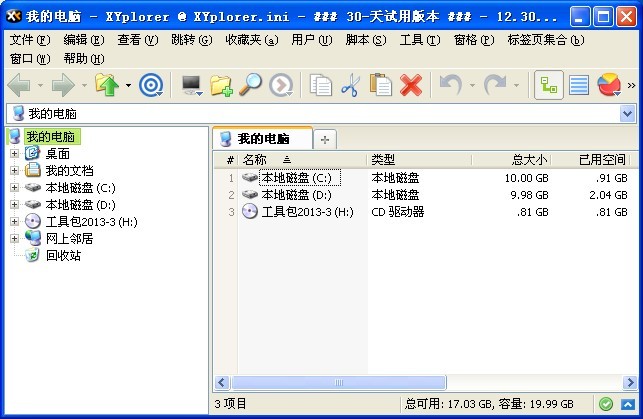 XYPlorer v12.30 多国语言版(文件浏览管理器)
XYPlorer v12.30 多国语言版(文件浏览管理器) Xvast浏览器 v1.1.0.7官方版
Xvast浏览器 v1.1.0.7官方版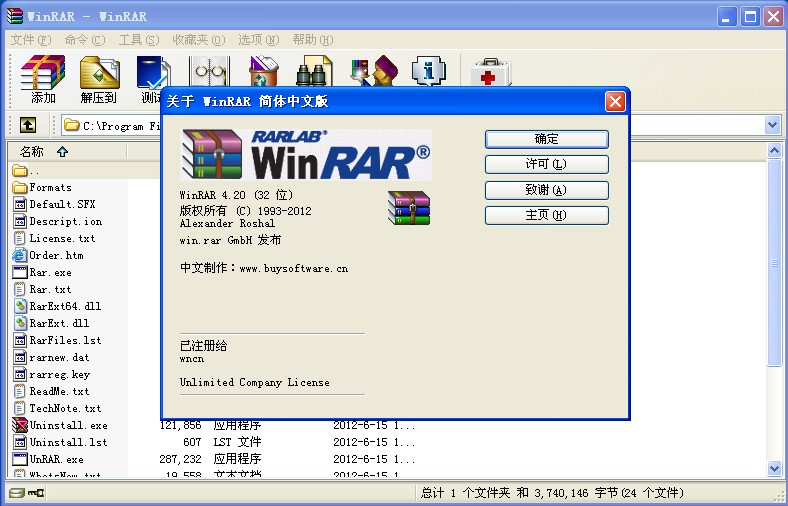 WinRAR V4.20破解版下载(WinRAR V4.20注册版)
WinRAR V4.20破解版下载(WinRAR V4.20注册版) 雨林木风Ghos
雨林木风Ghos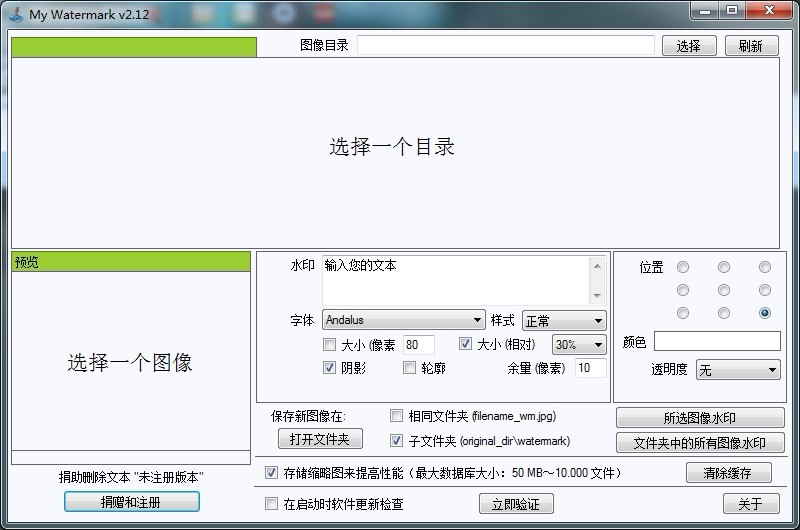 My Watermark
My Watermark 青墨浏览器 v
青墨浏览器 v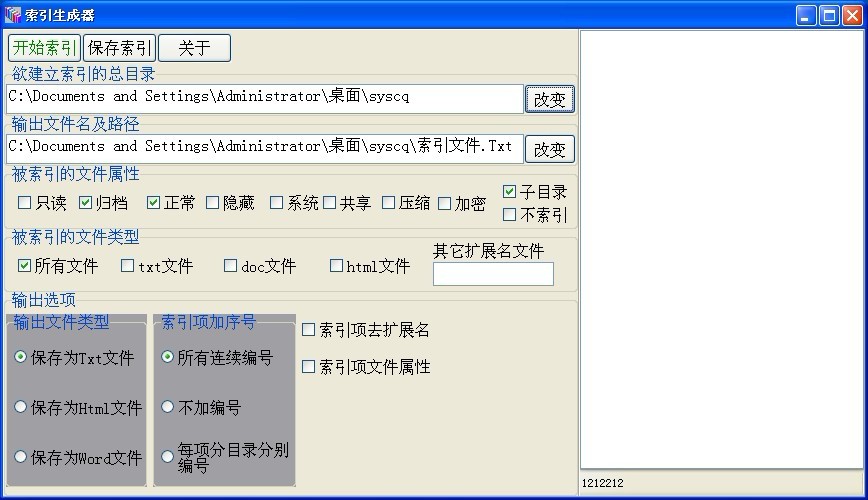 索引生成器 v
索引生成器 v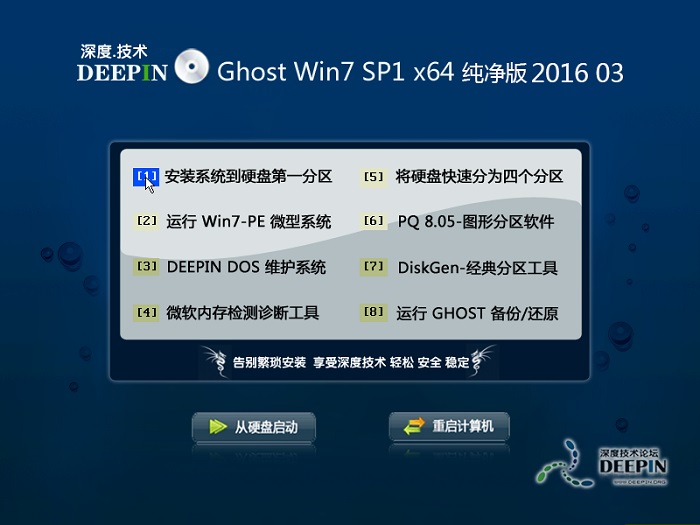 深度技术ghos
深度技术ghos Opera develo
Opera develo 系统之家ghos
系统之家ghos 欧朋浏览器电
欧朋浏览器电 萝卜家园ghos
萝卜家园ghos 流星浏览器 v
流星浏览器 v 系统之家ghos
系统之家ghos 求魂1.92
求魂1.92  粤公网安备 44130202001061号
粤公网安备 44130202001061号