-
win10网络时间同步设置方法
- 2016-09-02 00:00:22 来源:windows10系统之家 作者:爱win10
大家都知道电脑时间可以设置成与网络时间同步,那么更新后的系统win10网络时间同步又要怎样进行设置呢?其实win10网络时间同步设置方法也是很简单的。那么接下来,小编为大家带来一篇关于win10网络时间同步设置方法的图文教程,希望可以帮到大家。
1.点击电脑左下角【开始菜单】,在弹出的菜单栏中点击【设置选项】
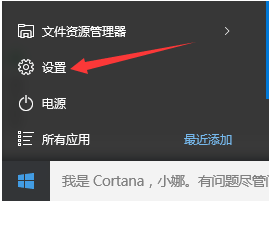
2.进入设置界面,点击【时间和语言】
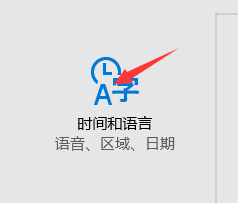
3.进入设置界面,找到日期和时间,将【自动设置时间】打开
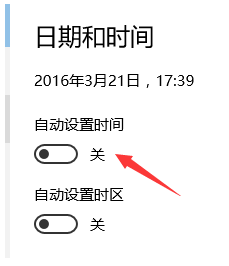
4.打开之后在下方的时区处,选择所在的时区
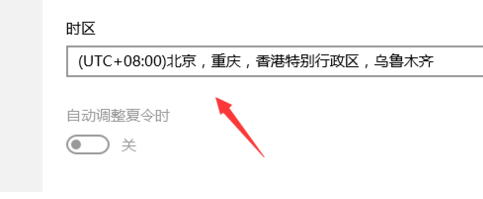
5.如果自动更新仍然获取不到最新时间,可以点击下方【更改】
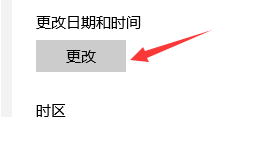
6.进入时间设置对话框,手动更新时间,然后再次打开自动更新
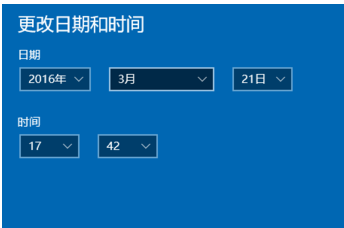
7.此时时间即可自动进行同步,查看右下角时间是不是已经同步了
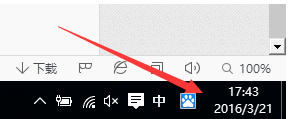
大家学习完小编提供的win10网络时间同步设置步骤后,就可以跟着上面的图文教程设置自己的系统win10网络时间同步了。大家就再也不必担心电脑系统win10时间与网络时间不一致的问题了。如果大家还想要了解到更多相关资讯,欢迎在下方与小编互动哦!
猜您喜欢
- 镜像文件,小编告诉你电脑怎么打开iso..2017-12-22
- ahci驱动,小编告诉你ahci驱动..2018-03-26
- 绕过qq空间访问权限,小编告诉你如何绕..2018-08-27
- 制作win8安装u盘制作教程2016-12-07
- 一键安装电脑程序2017-02-14
- 深度win8 64位系统安装mssql2005时启..2015-02-02
相关推荐
- 一键装机win7旗舰版最好用的教程.. 2017-01-28
- 系统之家win7旗舰版32位系统最简单的.. 2016-09-08
- w7注册表打不开怎么办 2016-08-20
- java环境变量配置,小编告诉你win7怎么.. 2018-03-30
- win7激活工具怎么用 2022-10-20
- 系统之家xp系统安装图文教程.. 2017-05-18





 系统之家一键重装
系统之家一键重装
 小白重装win10
小白重装win10
 深度技术win10系统下载32位专业版v201705
深度技术win10系统下载32位专业版v201705 雨林木风Ghost win8 32位专业版下载v201707
雨林木风Ghost win8 32位专业版下载v201707 深度技术Ghost win8 32位纯净版下载v201706
深度技术Ghost win8 32位纯净版下载v201706 2014年9月最新雨林木风Ghost_Win7 32位旗舰版
2014年9月最新雨林木风Ghost_Win7 32位旗舰版 QQ浏览器鹿晗专版 v9.6.11696.400官方版
QQ浏览器鹿晗专版 v9.6.11696.400官方版 萝卜家园Ghost win10 x64专业版系统下载 v1907
萝卜家园Ghost win10 x64专业版系统下载 v1907 小白系统win1
小白系统win1 下雨浏览器 v
下雨浏览器 v 小白系统 gho
小白系统 gho 萝卜家园 Gho
萝卜家园 Gho 求魂1.92
求魂1.92  电脑公司 Gho
电脑公司 Gho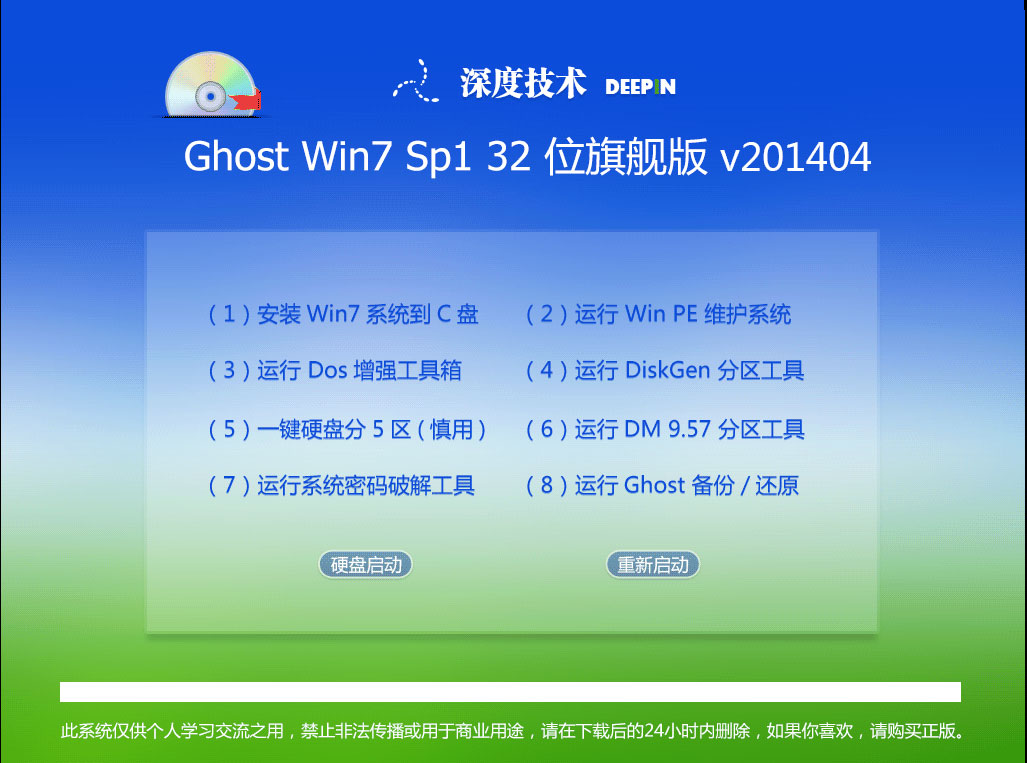 深度技术ghos
深度技术ghos 系统之家U盘
系统之家U盘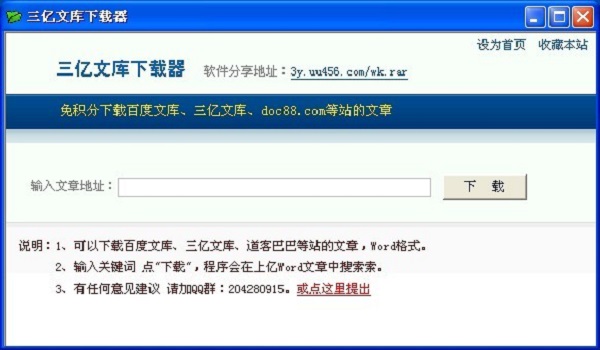 最新三亿文库
最新三亿文库 小白系统Ghos
小白系统Ghos 深度技术Ghos
深度技术Ghos 粤公网安备 44130202001061号
粤公网安备 44130202001061号