-
详解WIN10中怎么更改文件类型
- 2016-09-02 08:00:08 来源:windows10系统之家 作者:爱win10
最近有网友向小编发帖子说:WIN10中怎么更改文件类型?小编看到后针对这个问题些写了一篇关于WIN10中怎么更改文件类型的图文教程,有遇到像这个网友一样WIN10中怎么更改文件类型的问题的朋友都可以进来看看小编的图文教程,就可以轻松的更改文件类型了。
WIN10中怎么更改文件类型的图文教程:
1.打开桌面上的“这台电脑”(只要开启文件资源管理器都可以),在查看选项卡勾选“文件扩展名”选项显示文件后缀。
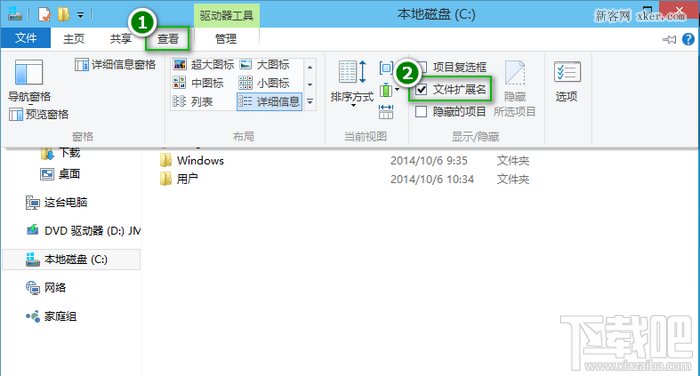
WIN10中怎么更改文件类型图文教程一
2.右键点击要修改后缀名的文件,选择“重命名”。

WIN10中怎么更改文件类型图文教程二
3.选中点(.)后面的文本,修改为新的后缀名,比如把"txt"改成"jpg",修改完后在其他地方单击鼠标或者按下回车键(Enter)。


WIN10中怎么更改文件类型图文教程三
4.弹出的重命名警告窗口选择“是”即可。
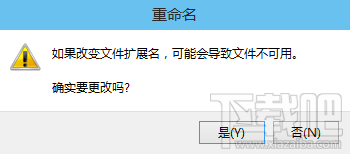
WIN10中怎么更改文件类型图文教程四
以上就是WIN10中怎么更改文件类型图文教程,WIN10中怎么更改文件类型图文教程是不是很容易就学会了呢,如果觉得还可以,有帮助的朋友可以收藏起来参考下,希望可以帮到你,更多今精彩内容敬请参考查看。如果有更多关于电脑的常见问题,请关注我们的官方网站。
猜您喜欢
- U盘安装电脑公司win7系统64位纯净版方..2016-10-16
- Win10开始菜单:透明和动画效果被用户要..2015-04-20
- windows7激活码密钥2022-10-05
- 详解win10开启hybridboot方法2016-10-15
- 小编告诉你电脑蓝屏是什么原因..2017-09-29
- win8位系统纯净版64位最新下载..2016-12-27
相关推荐
- 硬盘重装系统win764位旗舰版教程.. 2016-11-03
- win832纯净版推荐下载 2016-11-30
- 系统重装深度技术win10教程 2017-01-20
- 系统之家win10系统纯净版下载.. 2016-11-10
- Windows7 32位系统中设置备份网络的捷.. 2014-12-29
- win8系统怎么看硬盘大小 2014-12-15





 系统之家一键重装
系统之家一键重装
 小白重装win10
小白重装win10
 雨林木风 ghost win10 32位一键直装版 v2023.04
雨林木风 ghost win10 32位一键直装版 v2023.04 联想浏览器 v8.0.0.12022官方版
联想浏览器 v8.0.0.12022官方版 Windows7 雨林木风 32位 快速装机版 V8.25
Windows7 雨林木风 32位 快速装机版 V8.25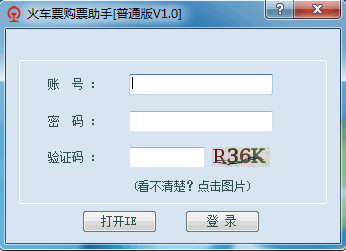 火车票购票助手V1.0 免费普通版 (火车票助手)
火车票购票助手V1.0 免费普通版 (火车票助手)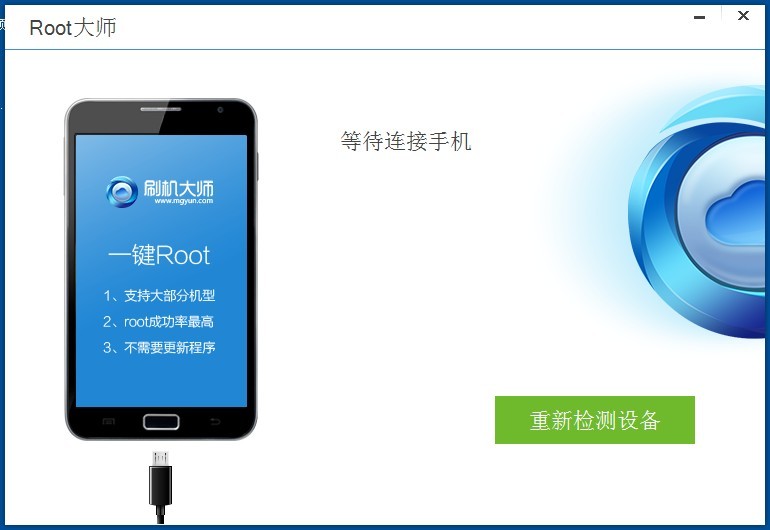 手机Root获取大师v1.0绿色版(手机root权限获取器)
手机Root获取大师v1.0绿色版(手机root权限获取器) Beaker浏览器 v1.1.0官方版
Beaker浏览器 v1.1.0官方版 系统之家ghos
系统之家ghos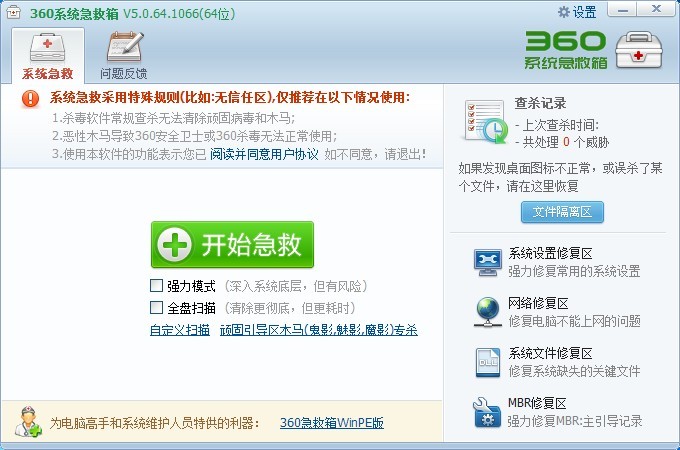 最新360系统
最新360系统 TechSmith Ca
TechSmith Ca 豆瓣fm桌面版
豆瓣fm桌面版 深度技术winX
深度技术winX IE9 Bing&MSN
IE9 Bing&MSN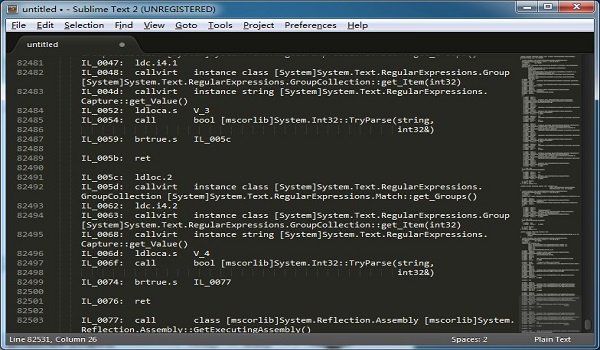 Sublime Text
Sublime Text 系统天地 gho
系统天地 gho 深度技术ghos
深度技术ghos 新萝卜家园wi
新萝卜家园wi 彩云浏览器 v
彩云浏览器 v 萝卜家园ghos
萝卜家园ghos 粤公网安备 44130202001061号
粤公网安备 44130202001061号