-
电脑重装系统硬盘安装win7旗舰版教程
- 2016-09-04 00:02:00 来源:windows10系统之家 作者:爱win10
如何重装系统硬盘安装win7?如果在没有U盘、没有光盘怎么安装Win7系统?其实最简单、最方便的就是用硬盘安装,安装Win7系统必须保证能进入系统的前提下,使用硬盘安装Win7系统,能够让你快速体验新的Win7系统。那出现重装系统硬盘安装win7问题应该怎么办?下面就让小编给大家介绍一下关于重装系统硬盘安装win7的方法吧。
一、安装前准备
1、保证能够正常进入系统;
2、下载Ghost Win7系统镜像文件(网上很多,总有适合你的)
二、安装步骤
1、首先下载Ghost Win7系统镜像“DNGS_GHOST_WIN7_SP1_X86_V2014_12.iso”到本地硬盘上(这里下载在D盘上);
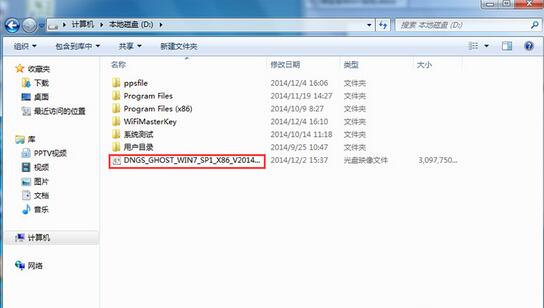
电脑重装系统硬盘安装win7旗舰版教程图1
2、解压所下载的“DNGS_GHOST_WIN7_SP1_X86_V2014_12.iso”镜像;
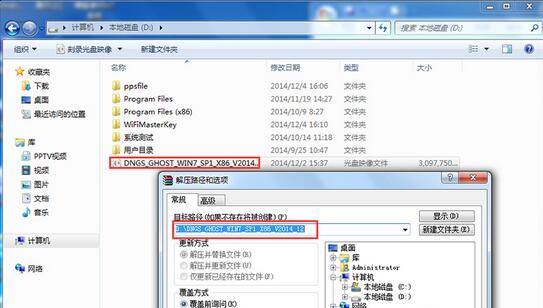
电脑重装系统硬盘安装win7旗舰版教程图2
3、解压出来的文件夹内容;

电脑重装系统硬盘安装win7旗舰版教程图3
4、把“WIN7-32.GHO”和“硬盘安装.EXE”两个文件剪切到磁盘根目录下,这里选择放在D盘里;
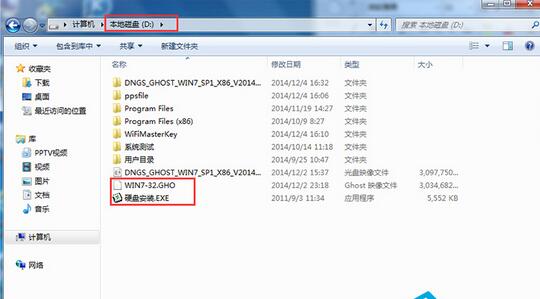
电脑重装系统硬盘安装win7旗舰版教程图4
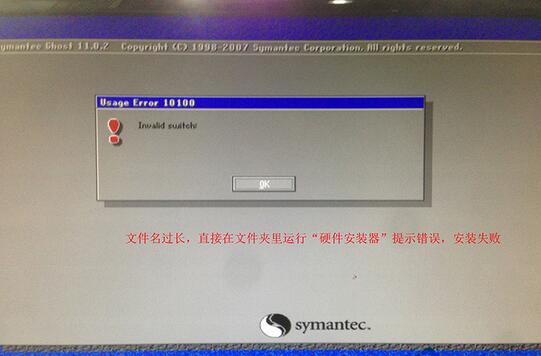
电脑重装系统硬盘安装win7旗舰版教程图5
5、双击“硬盘安装.EXE”,选择“C盘”(C盘为系统磁盘),插入映像文件WIN7-32.GHO,接着点击执行,如图所示:
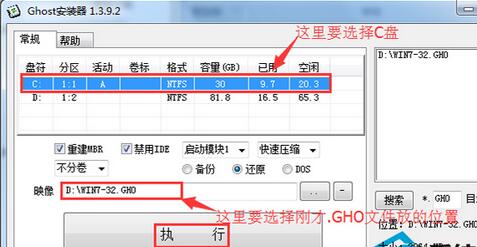
电脑重装系统硬盘安装win7旗舰版教程图6
用硬盘安装Win7系统
提示: 在执行安装前要把360等杀毒软件关闭,否则无法正常安装。(若360杀毒软件开启,会提示有毒,下载的Ghost Win7系统镜像的软件都是安全无毒 的,用户可放心使用。)
6、选择“执行后”电脑会自动重启,格式化C盘,还原数据;
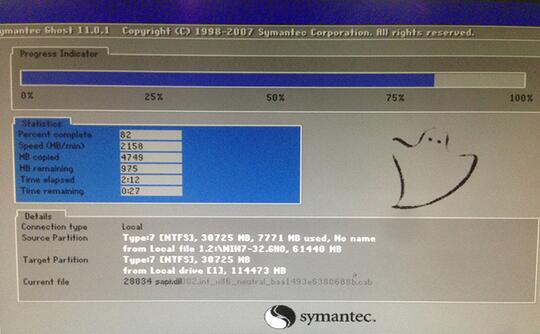
电脑重装系统硬盘安装win7旗舰版教程图7
7、数据还原之后,自动重启,进入驱动安装界面;

电脑重装系统硬盘安装win7旗舰版教程图8
8、驱动程序安装完成之后,再次重启,进入全新的Win7系统界面;

电脑重装系统硬盘安装win7旗舰版教程图9
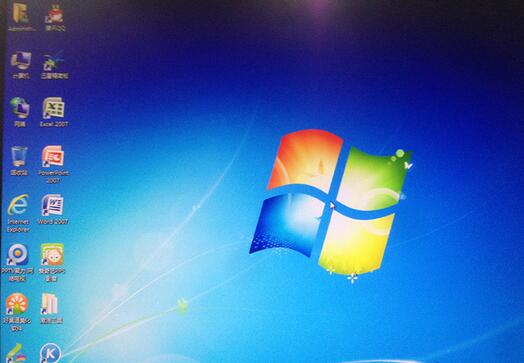
电脑重装系统硬盘安装win7旗舰版教程图10
好了,关于重装系统硬盘安装win7的安装教程到这里就结束了!如果有需要的朋友就赶紧学起来吧,关于上面的步骤只要简单的几步就可以了,如果还想了解更多咨询敬请关注系统之家官网。
猜您喜欢
- 最简单实用的雨林风木ghost 安装方法..2017-06-22
- win10系统怎么进入安全模式教程..2015-04-16
- 怎么防止win8蓝屏?小编教你几招..2016-09-20
- 深度win7 64位纯净安装版下载推荐..2016-11-01
- 电脑开机黑屏,小编告诉你电脑开机黑屏..2018-03-02
- 笔记本无线,小编告诉你笔记本无线网卡..2018-01-03
相关推荐
- cpu硅胶,小编告诉你cpu硅胶怎么涂.. 2018-08-23
- 小编来给大家介绍一下电脑声音图标不.. 2020-06-11
- 台式电脑出现叹号不能上网怎么办.. 2020-08-26
- 电脑右下角激活windows怎么去掉.. 2020-11-27
- 雨林木风win10系统64位制作教程.. 2017-04-27
- win7小马激活系统方法 2017-06-16





 系统之家一键重装
系统之家一键重装
 小白重装win10
小白重装win10
 超鸟浏览器(SuperBird) v37.0.2062.90官方版
超鸟浏览器(SuperBird) v37.0.2062.90官方版 萝卜家园ghost win8 64位专业版下载v201706
萝卜家园ghost win8 64位专业版下载v201706 雨林木风ghost xp sp3旗舰版系统下载1705
雨林木风ghost xp sp3旗舰版系统下载1705 神话安全浏览器 v1.0.0官方版
神话安全浏览器 v1.0.0官方版 深度技术Win10 专业版系统下载64位 v1907
深度技术Win10 专业版系统下载64位 v1907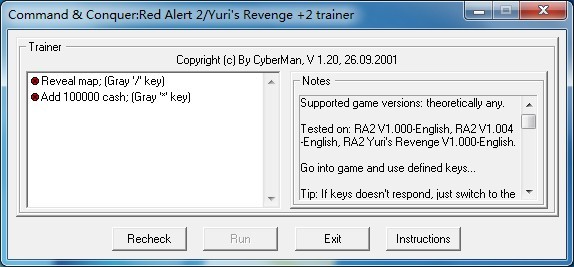 红色警戒2无限金钱、全开地图 汉化版 (尤里的复仇作弊工具)
红色警戒2无限金钱、全开地图 汉化版 (尤里的复仇作弊工具) 小白系统ghos
小白系统ghos 云游浏览器 v
云游浏览器 v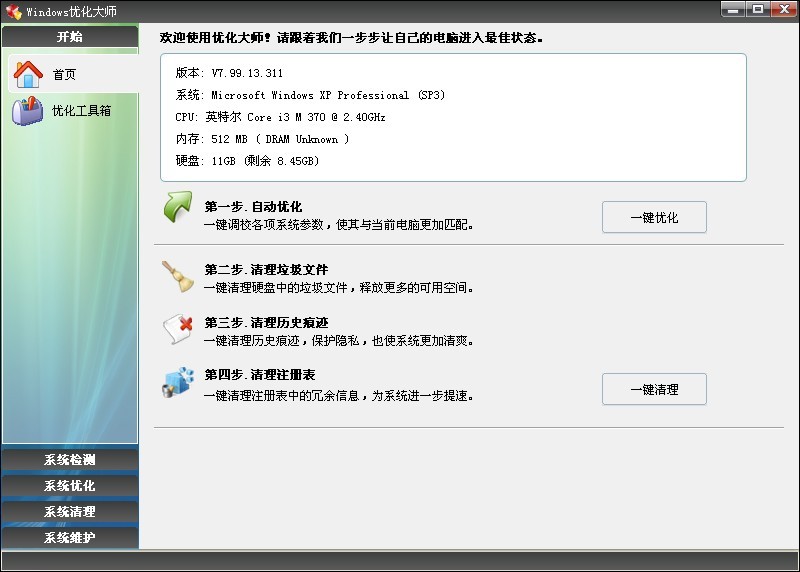 Windows优化
Windows优化 horbito NOVA
horbito NOVA 雨林木风32位
雨林木风32位 快快浏览器 v
快快浏览器 v 萝卜家园ghos
萝卜家园ghos 多屏互动浏览
多屏互动浏览 最新360云盘
最新360云盘 2144浏览器 v
2144浏览器 v Kinza浏览器
Kinza浏览器  粤公网安备 44130202001061号
粤公网安备 44130202001061号