-
手把手教你win7 32位ghost版怎么安装教程
- 2016-09-05 07:20:00 来源:windows10系统之家 作者:爱win10
很多人都知道使用Ghost重装系统Win7是最简单最方便的一种重装系统的方法,那么win7 32位ghost版怎么安装教程呢?ghostwin7怎么安装win7 32位?那么接下来,电脑达人将手把手教你win7 32位ghost版怎么安装教程,教你学会最简单方便的重装系统的方法。

工具/原料
Onekey Ghost
Win7系统镜像
Ghost重装系统Win7准备
1请先确认你的电脑能正常打开,进入系统。
如果不行的话,本经验不适合你,请百度搜索“电脑进不去系统怎么重装?”
这篇百度经验
2下载Onekey Ghost和Win7系统镜像
Onekey Ghost地址(选择普通下载)
http://rj.baidu.com/soft/detail/23409.html
Win7系统镜像地址(推荐64位)
Win7旗舰版镜像(64位):http://url789.com/win7-64
Win7旗舰版镜像(32位):http://url789.com/win7-32
(注意:不能保存在C盘,桌面也是C盘的哦)
END
Ghost重装系统--开始重装2
打开Onekey Ghost
PS:第一次打开可能有的慢,耐心等一下即可。
接下来,在Onekey ghost选择还原分区,在GHO WIM ISO映像路径中选择刚才下载的Win7系统镜像windows7.GHO,如下图
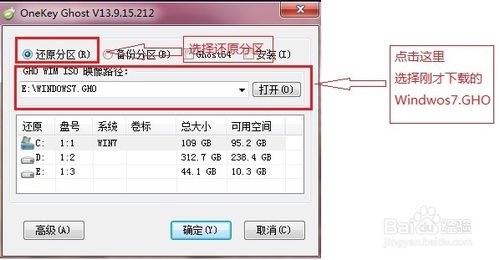
在下方选择还原到C盘(注意:是点击下面的C盘一下,点击之后会变成蓝色的),如图
然后点击确定
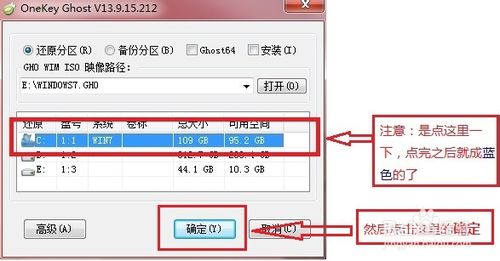
点击确定后,会出现下图的提示框,询问是否重启,点击是
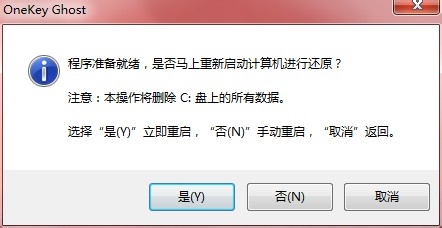
接下来系统就会重启,重启后就会出现下图的界面,什么都不需要做,耐心等待进度条走完即可
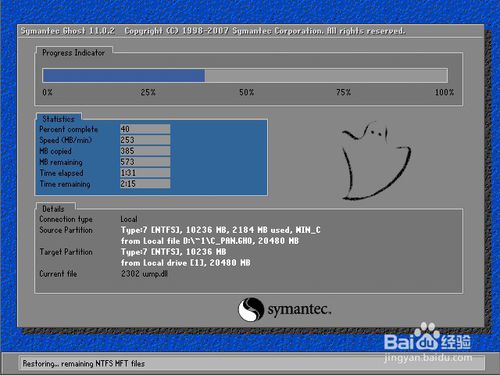
重装系统Win7已经完成,接下来就会进入Windows,系统会自动进行安装,同样什么都不需要做,等待进入桌面后,重装系统完毕。
按照上述的教程,Ghost装系统Win7 32位就到此安装完毕了。大家觉得还有什么问题吗?因为使用Ghost重装系统Win7是最简单最方便的一种重装系统的方法,所以小编建议大家把文章收藏或者下载回去,自己按照流程动手操作起来,希望这个方法能够方便到大家。
猜您喜欢
- 动态桌面壁纸,小编告诉你电脑动态桌面..2018-03-20
- 雨林木风win7 32位系统安装图文详解..2017-08-01
- 实用U盘安装新电脑公司 xp sp3系统方..2016-10-14
- 电脑公司ghost win7 装机旗舰版安装教..2017-05-20
- 系统之家映像文件怎么安装最好?..2017-06-07
- winsxs文件夹怎么清理2020-12-19
相关推荐
- 小编告诉你win7找不到宽带连接怎么办.. 2018-09-29
- 防火墙:Windows蓝屏攻击离我远点.. 2015-01-08
- 图解雨木林风windows7 64位旗舰安装教.. 2017-06-24
- 深度wni732位系统纯净版安装图解.. 2017-04-24
- win732位系统一键优化bat系统垃圾.. 2017-03-29
- win10系统用户账户受限解决方法.. 2016-08-10





 系统之家一键重装
系统之家一键重装
 小白重装win10
小白重装win10
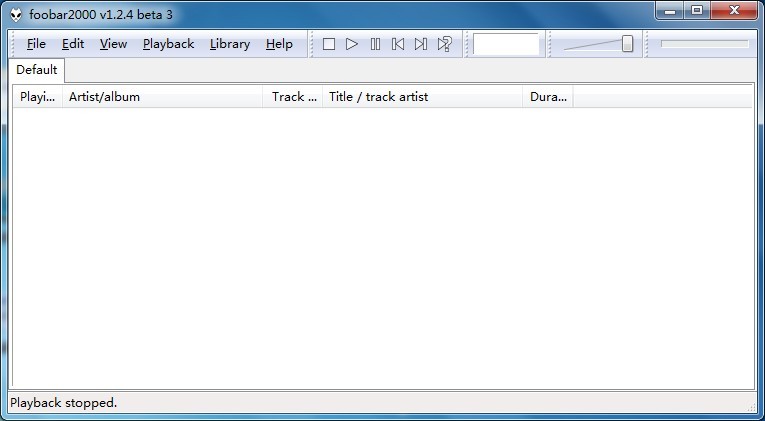 foobar2000正式版(foobar2000官方版下载)
foobar2000正式版(foobar2000官方版下载) CPU_Z v1.63官方中文版下载(测试系统硬件的软件)
CPU_Z v1.63官方中文版下载(测试系统硬件的软件) 小白系统ghost win7系统下载32位纯净版1810
小白系统ghost win7系统下载32位纯净版1810 中移安全浏览器 v1.0.2.100官方版
中移安全浏览器 v1.0.2.100官方版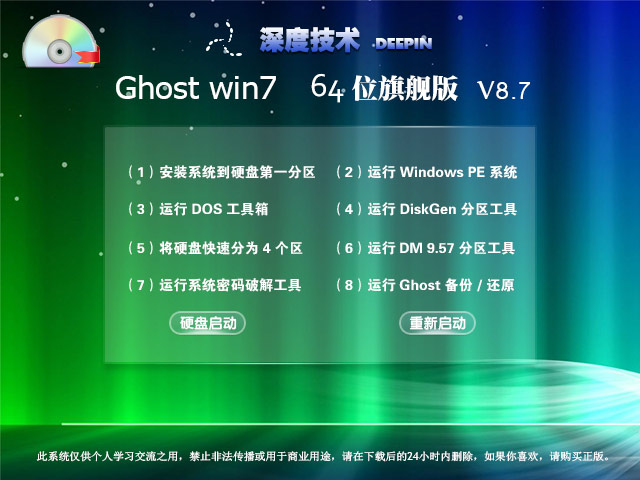 深度技术 Ghost Win7 64位旗舰版 V8.7
深度技术 Ghost Win7 64位旗舰版 V8.7 新萝卜家园ghost Win7 x64纯净版201702
新萝卜家园ghost Win7 x64纯净版201702 系统内存浏览
系统内存浏览 雨林木风ghos
雨林木风ghos 萝卜家园ghos
萝卜家园ghos 瑞星安全浏览
瑞星安全浏览 BrowseEmAll
BrowseEmAll  系统天地 Gho
系统天地 Gho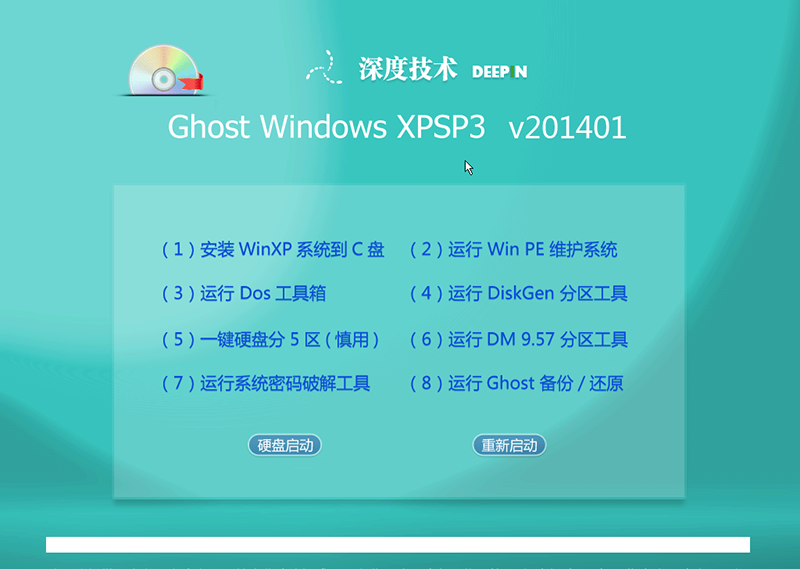 最新2014深度
最新2014深度 技术员联盟 g
技术员联盟 g 360游戏浏览
360游戏浏览 电脑公司 Gho
电脑公司 Gho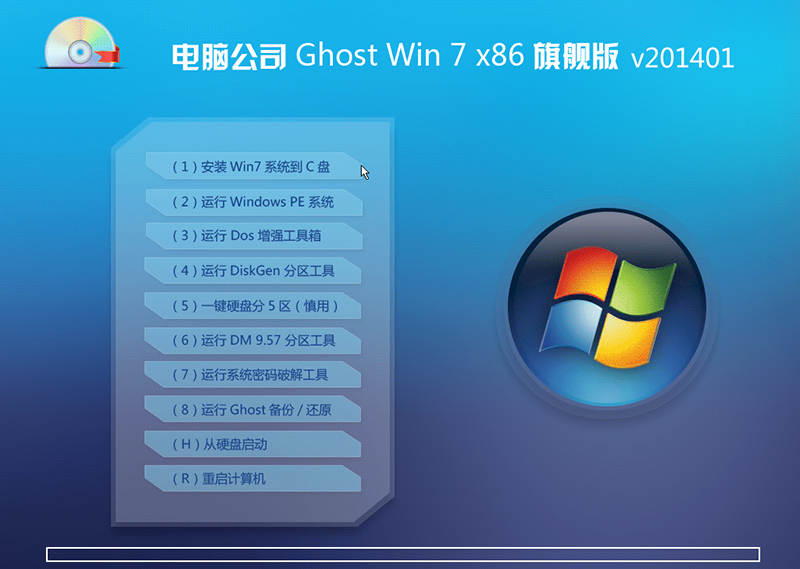 最新电脑公司
最新电脑公司 深度技术ghos
深度技术ghos 粤公网安备 44130202001061号
粤公网安备 44130202001061号