-
新电脑没系统怎么分区呢?
- 2016-09-08 11:00:40 来源:windows10系统之家 作者:爱win10
大学生都会买笔记本电脑,买了电脑他们都会重装自己喜欢的系统,安装系统都会选择u盘安装,但是他们却不知道电脑没系统怎么分区,小白们遇到系统分区这问题很正常,其实电脑分区很简单,就让小编告诉你们新电脑没系统怎么分区呢。
电脑没系统怎么分区:
进入PE界面后,在“开始菜单”中找到这个DiskGenies 4.3.0工具,或者在桌面上找到这个工具

电脑没系统怎么分区图1

电脑没系统怎么分区图2
打开这个工具界面,有些功能我们平时是用不到的,那么我们直接讲最常用的功能,当然最最常用的功能就是分区 格式化 和重新MBR信息,还有删除分区。。

电脑没系统怎么分区图3
为了更好的给大家讲解,我这里用一个没有分区格式化过的40G盘来演示,如图所示,我们分为两个区,比如一个是25G一个是15G,看如何分区并格式化,在灰色空闲40G区域上右键,出现下图菜单,点击“建立新分区”选择“主磁盘分区”然后在“新分区大小”处输入25G,点击 确定,这样第一个分区建立好了

电脑没系统怎么分区图4

电脑没系统怎么分区图5
在剩余灰色空闲区域再次右键,然后选择“建立新分区”,出现菜单后,选择“扩展磁盘分区”,然后在“新分区大小”处输入15G,点击确定,出现绿色空闲15G,我们在绿色磁盘15G上右键,还是选择“建立新分区”然后直接点击“确定”分区建立完毕

电脑没系统怎么分区图6

电脑没系统怎么分区图7

电脑没系统怎么分区图8

电脑没系统怎么分区图9
分区建立完毕后,还没有格式化,如何格式化?很简单,点击“保存更改”,这时会弹出一个选项,点击“是”,然后有出来一个提示,问是否格式化新建的分区,点击“是”,格式化完毕后,就完成了。

电脑没系统怎么分区图10

电脑没系统怎么分区图11

电脑没系统怎么分区图12
很多人都是用GHOST来安装系统的,那么还需要用到重写主引导记录MBR信息,如图:

电脑没系统怎么分区图13
如何删除分区呢?这个更简单,看图:

电脑没系统怎么分区图14
以上就是快速解决电脑没系统怎么分区的办法了,有遇到此类情况或者是不懂的如何解决的用户可以尝试以上的方法操作看看,希望以上的方法可以给大家带来更多的帮助。另外,如果在操作过程中遇到任何问题,都欢迎大家登录系统之家官网查阅相关资讯或教程。
猜您喜欢
- 华硕xp系统重装详细步骤2016-11-03
- ylmf ghost win7安装方法2016-12-22
- 老司机教你电脑截图快捷键有哪些..2018-12-05
- windows7激活工具下载使用方法..2022-09-20
- 查看win7激活密钥2022-09-15
- 深度技术WIN8.1纯净32位最新下载..2017-03-05
相关推荐
- 雨林木风官网ghsot win7 64位系统最新.. 2017-06-02
- Win8系统怎么开启SmartScreen筛选器以.. 2015-05-29
- wp8.1升级win10预览版系统教程.. 2017-02-21
- 小编告诉你xp下安装ghost win7.. 2017-04-26
- win8.1专业版激活密钥图文详解.. 2017-07-17
- WIN7 64系统纯净版最新下载 2017-01-08





 系统之家一键重装
系统之家一键重装
 小白重装win10
小白重装win10
 电脑公司 Ghost xp sp3 电脑城装机版 2013.03
电脑公司 Ghost xp sp3 电脑城装机版 2013.03 2291游戏浏览器 v1.0.0.25官方版
2291游戏浏览器 v1.0.0.25官方版 系统之家ghost xp sp3装机版v201610
系统之家ghost xp sp3装机版v201610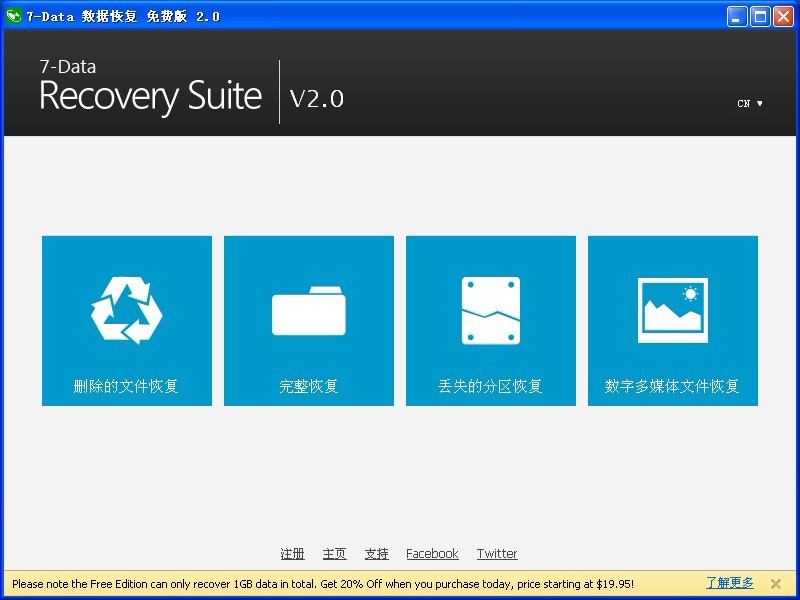 7-Data Recovery Suite v2.0多语言注册版 (数据恢复工具)
7-Data Recovery Suite v2.0多语言注册版 (数据恢复工具) IESuper(IE超人) V1.1.2.4
IESuper(IE超人) V1.1.2.4 雨林木风win7系统下载64位旗舰版1704
雨林木风win7系统下载64位旗舰版1704 Chrome懒人版
Chrome懒人版 火狐浏览器测
火狐浏览器测 新萝卜家园Wi
新萝卜家园Wi 最新微软必应
最新微软必应 系统之家win1
系统之家win1 电脑公司 gho
电脑公司 gho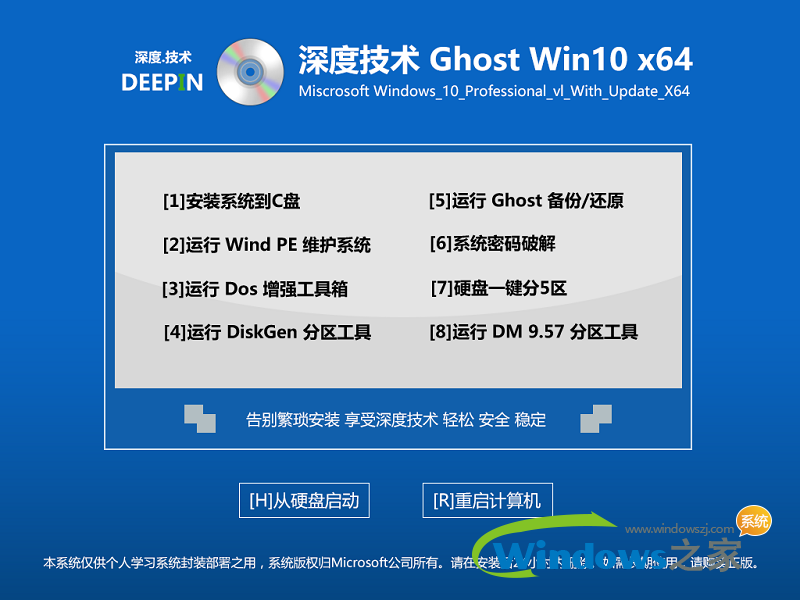 深度技术ghos
深度技术ghos 浏览器记录查
浏览器记录查 系统之家win1
系统之家win1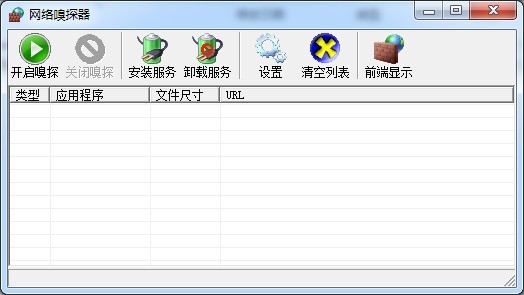 易语言网络嗅
易语言网络嗅 粤公网安备 44130202001061号
粤公网安备 44130202001061号