-
电脑公司win8系统硬盘安装详解
- 2016-09-11 12:00:14 来源:windows10系统之家 作者:爱win10
最近有很多朋友问windows之家小编电脑公司win8系统要怎么安装,其实这个系统的安装方法小编也曾经研究过,但是最近因为工作比较忙,就没有给大家解决这个问题。今天小编特地抽出半天时间来给大家带来电脑公司win8系统硬盘安装详解。
一、Win8/win8.1系统安装前准备资料:
1、先下载一个ghost版的win8预览版/Win8/win8.1操作系统
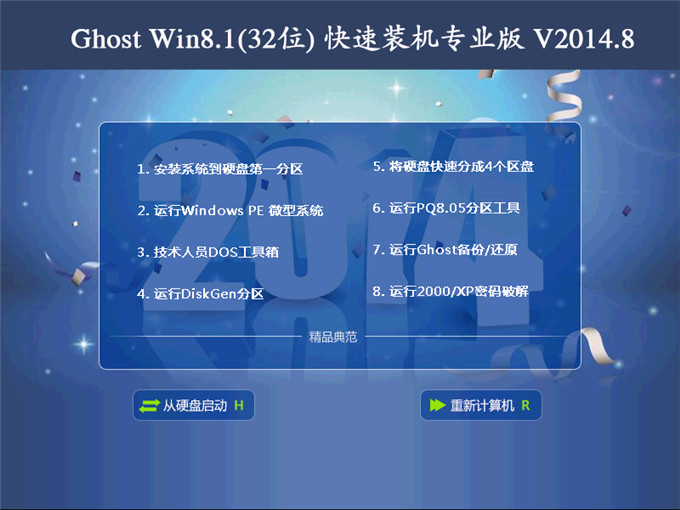
电脑公司win8系统硬盘安装详解图1
2、Win8/win8.1下载好后文件为ISO文件,所以我们要先把它全部解压出来(最好下载在D盘或E盘根目录下)
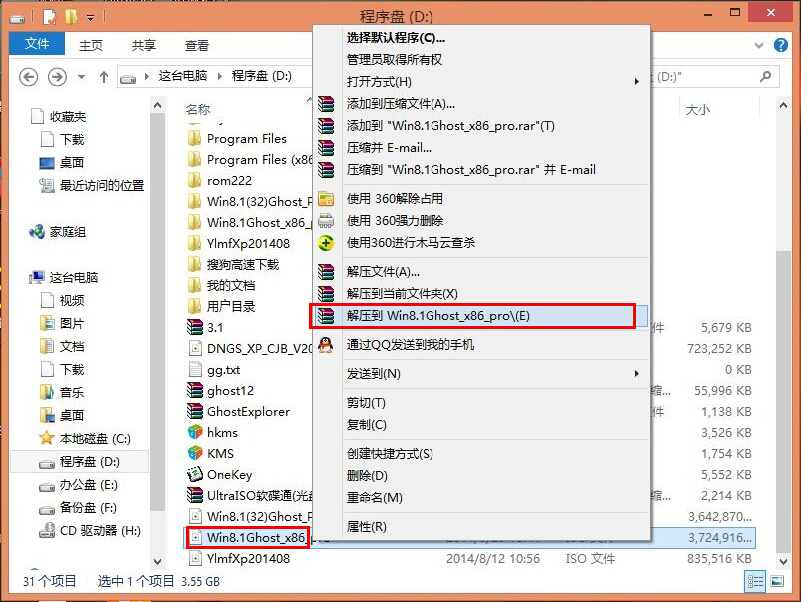
电脑公司win8系统硬盘安装详解图2
二、Win8/win8.1系统硬盘安装步骤:
1、解压之后得到如图的文件,打开解压文件里的“安装系统OneKey”系统安装器(有些系统安装器是不一样,但安装方法是一样)
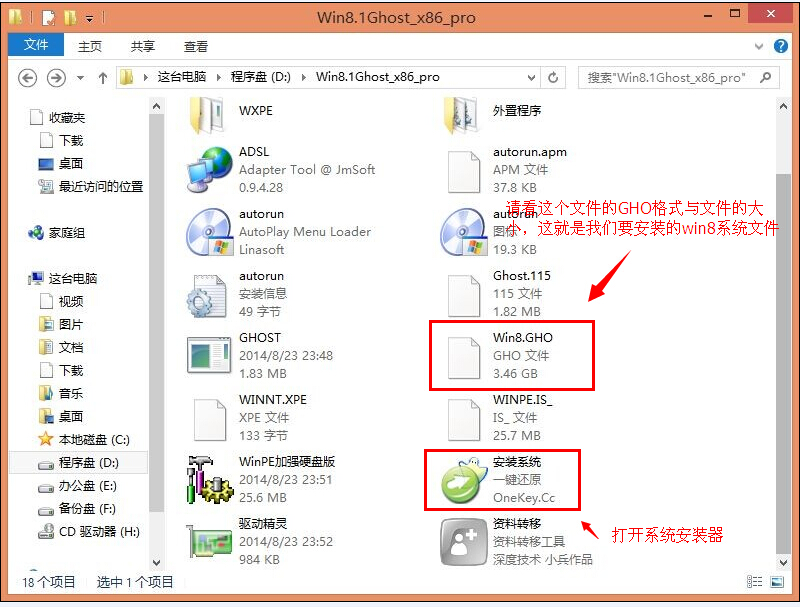
电脑公司win8系统硬盘安装详解图3
2、运行“安装系统OneKey”系统安装器就会出现下面的界面,一般就是默认就可以了,然后点“执行/确定”

电脑公司win8系统硬盘安装详解图4
3、按上面的操作后就会出现以下的界面,当然我们要点“是”(有些电脑是不会出现这个提示就会自动关重新启动,这是正常现象)
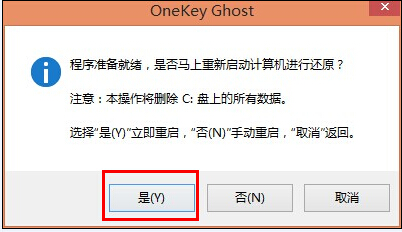
电脑公司win8系统硬盘安装详解图5
4、按操作点“是”以后,马上会自动重启计算机,等重启以后Win8/win8.1基本算是安装完成了,后面我们就不用管了。因为系统中的系统都是全自动安装。不用我们任何操作!如果电脑没有重启的话,请重新开机。(有些电脑是不会出现这个提示就会自动关重新启动,这是正常现象)
系统会重启,进入如下画面,不用管它。为方便大家可以把安装截图给大家看一下!

电脑公司win8系统硬盘安装详解图6
几秒后进入安装系统状态。。。
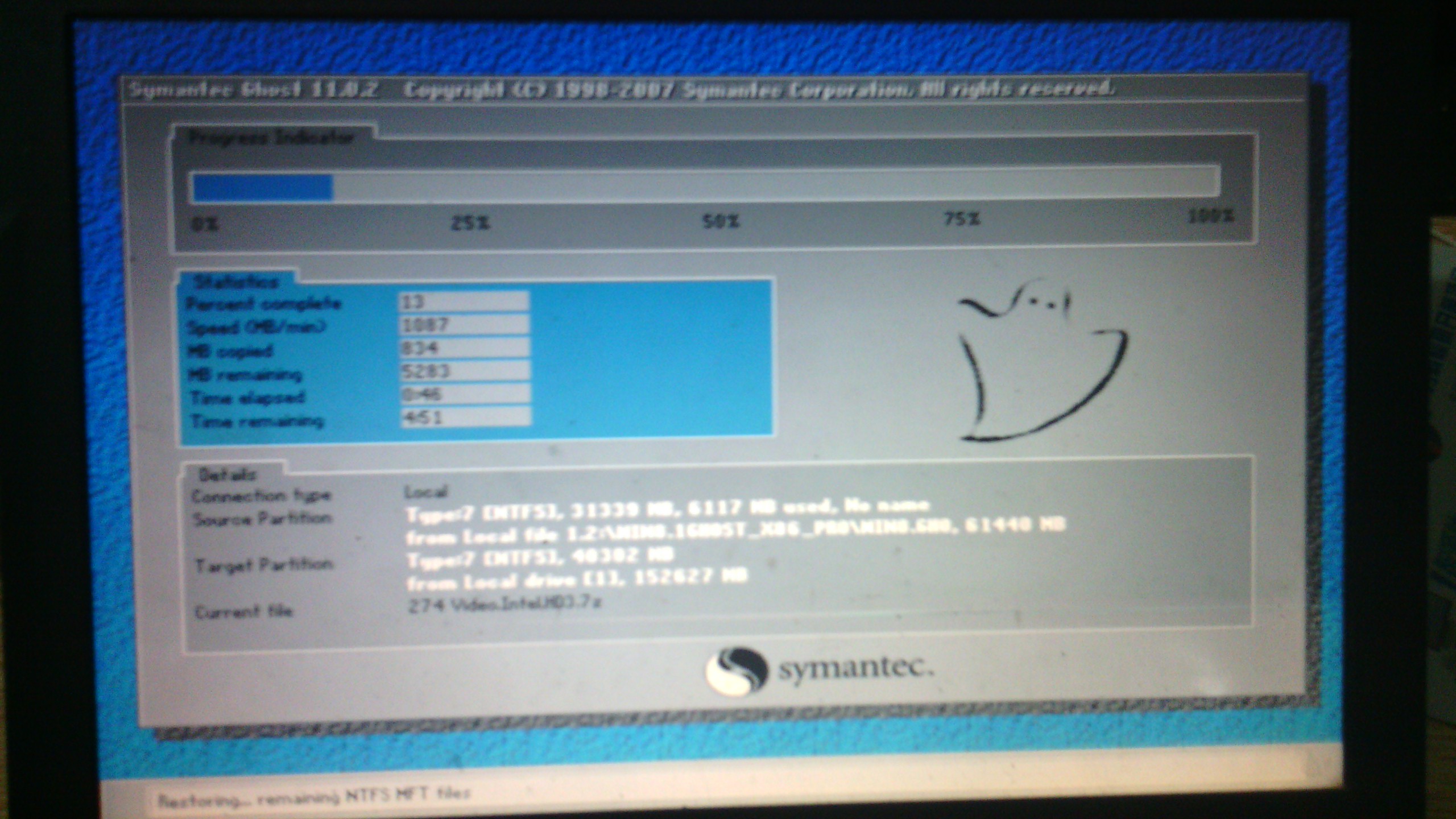
电脑公司win8系统硬盘安装详解图7
百分百后电脑会重启,系统重装完成,出现熟悉的画面。。(后面我们就不用管了,因为豆豆系统中的系统都是全自动安装。)
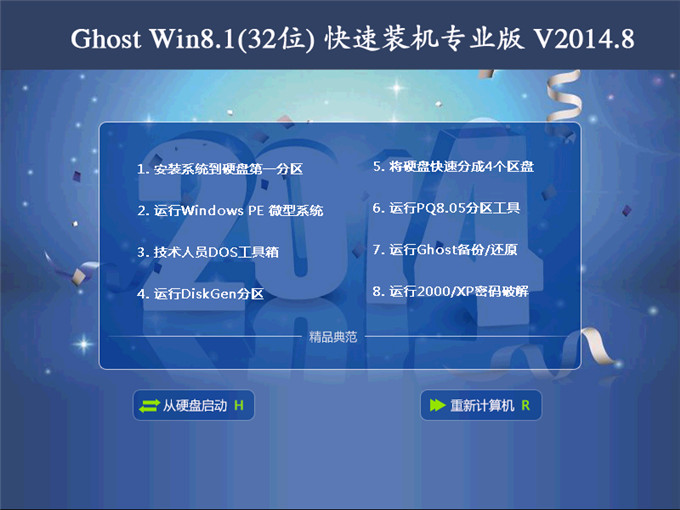
电脑公司win8系统硬盘安装详解图8

电脑公司win8系统硬盘安装详解图9
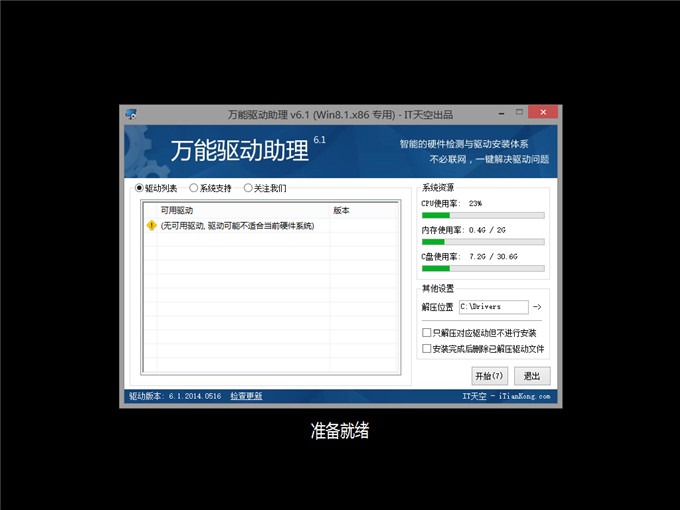
电脑公司win8系统硬盘安装详解图10
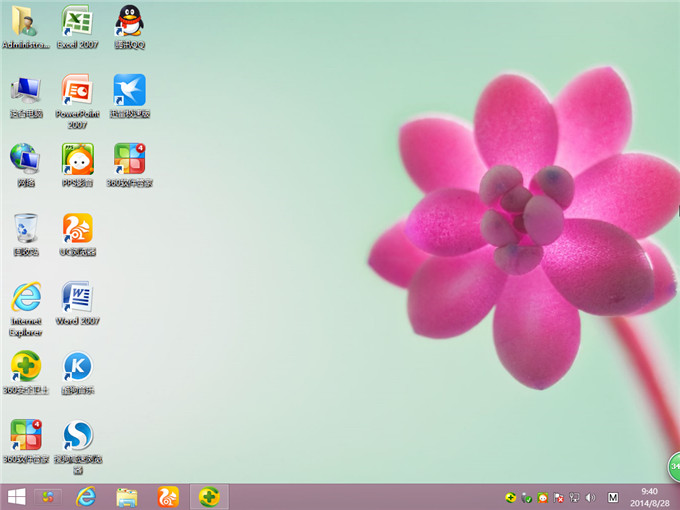
电脑公司win8系统硬盘安装详解图11
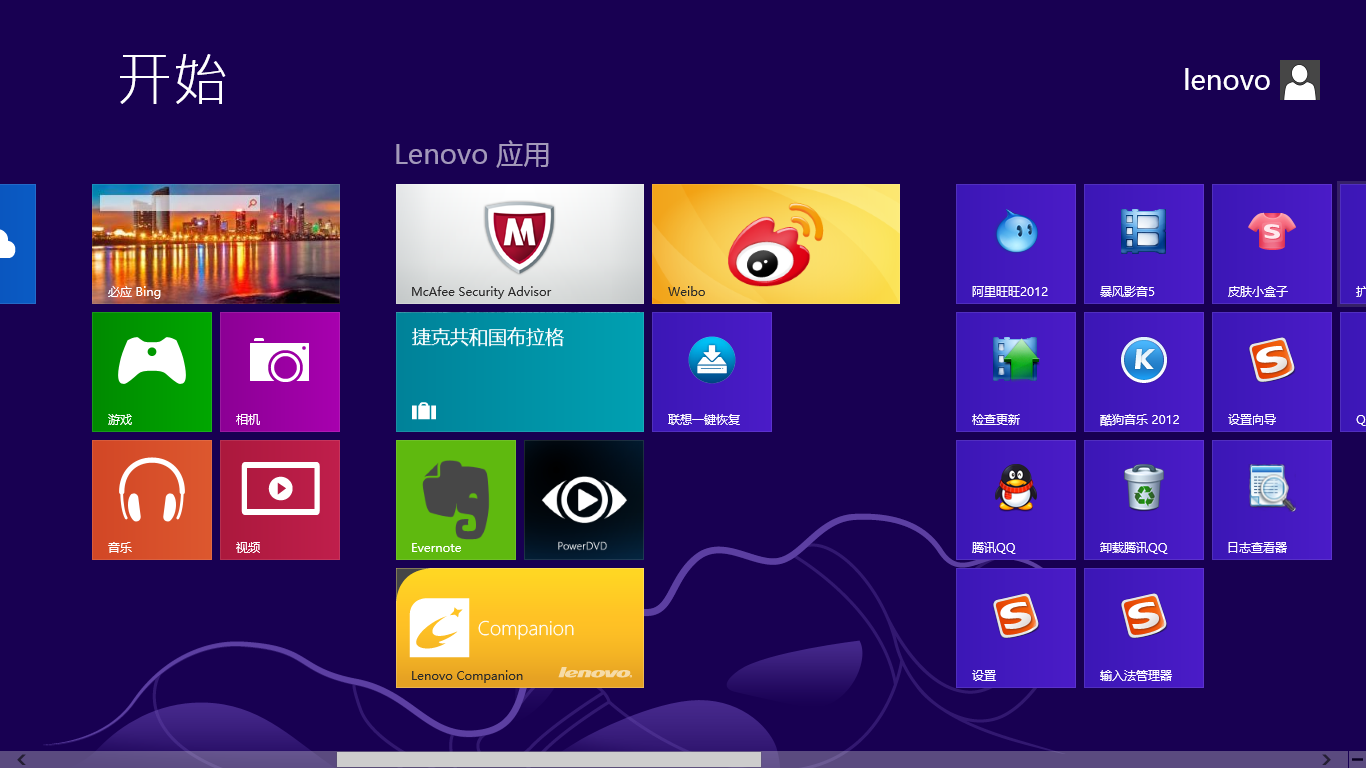
电脑公司win8系统硬盘安装详解图12
关于电脑公司win8系统硬盘安装详解就给大家介绍到这里了,总之大家在操作之前一定要注意备份系统里的重要文件或者数据,因为重装系统可是会格式化系统盘的哦,大家也不想眼看着辛辛苦苦弄来的重要文件付之东流吧?
猜您喜欢
- 细说电脑为什么开不了机2018-12-05
- tracert,小编告诉你tracert命令使用详..2018-05-22
- 教你电脑单机游戏怎么2018-12-04
- 使命召唤9进去黑屏的原因以及解决方法..2021-01-25
- 压缩Winsxs文件夹给C盘减肥2014-11-06
- 小编告诉你win7系统如何在线一键安装..2017-02-16
相关推荐
- 小编告诉你win7怎么备份系统.. 2017-10-11
- nvidia geforce,小编告诉你nvidia gef.. 2018-02-28
- 系统之家ghost win8 x64专业版光盘安.. 2016-09-20
- win7系统下ipv4 ipv6 ipv9的区别是什.. 2015-01-07
- 微软妥协使PC厂商看到希望,正在大力修.. 2013-05-13
- 之家教您苹果笔记本安装win7系统的方.. 2018-11-20





 系统之家一键重装
系统之家一键重装
 小白重装win10
小白重装win10
 系统之家Ghost Win8专业版系统下载 (64位) v1903
系统之家Ghost Win8专业版系统下载 (64位) v1903 深度技术Ghost win8 32位纯净版下载v201707
深度技术Ghost win8 32位纯净版下载v201707 360影音浏览器 v6.5.1.118官方版
360影音浏览器 v6.5.1.118官方版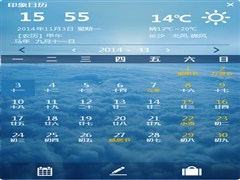 最好的桌面日历|印象日历官方版
最好的桌面日历|印象日历官方版 Rapid SEO Tool v1.3 汉化版 (快速搜索引擎优化工具)
Rapid SEO Tool v1.3 汉化版 (快速搜索引擎优化工具) 趴趴猪网络收音机 v1.4免安装版
趴趴猪网络收音机 v1.4免安装版 联想笔记本Gh
联想笔记本Gh 深度技术win1
深度技术win1 最新搜狗拼音
最新搜狗拼音 雨林木风ghos
雨林木风ghos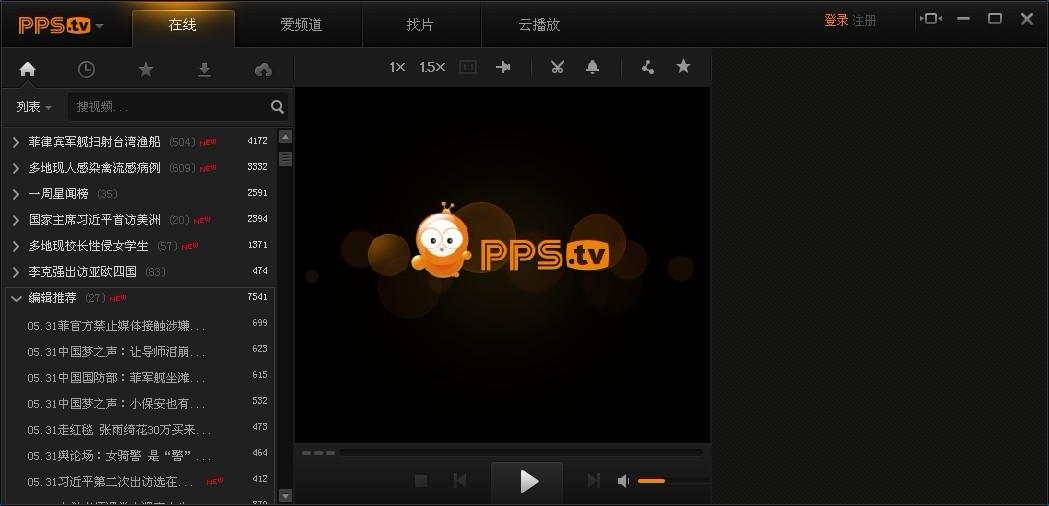 PPS影音播放
PPS影音播放 175浏览器 v3
175浏览器 v3 深度技术32位
深度技术32位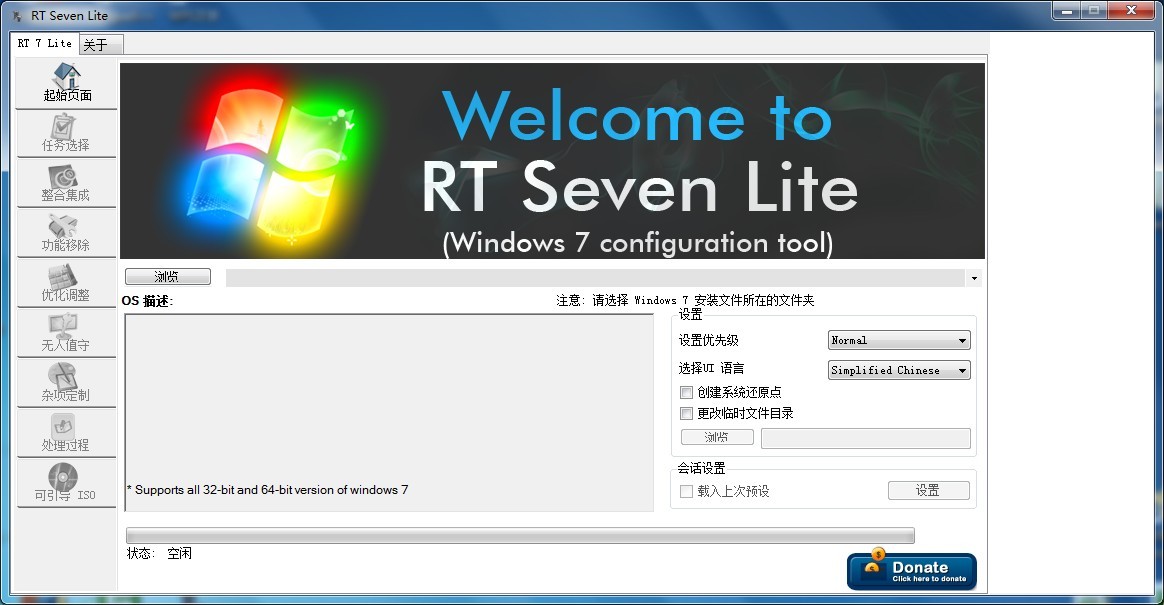 RT Se7en Lit
RT Se7en Lit 系统之家Win1
系统之家Win1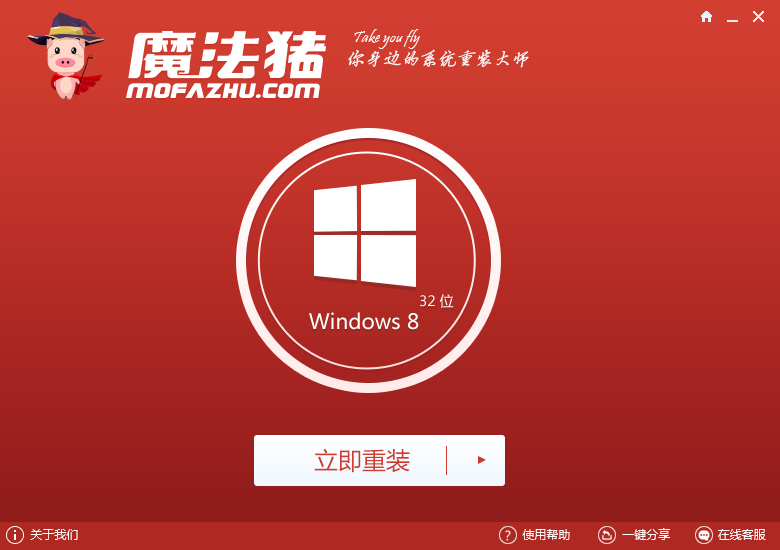 魔法猪系统重
魔法猪系统重 雨过天晴浏览
雨过天晴浏览 电脑公司ghos
电脑公司ghos 粤公网安备 44130202001061号
粤公网安备 44130202001061号