-
win7旗舰版系统硬盘装系统教程
- 2016-09-12 00:00:20 来源:windows10系统之家 作者:爱win10
硬盘装系统是比较于光盘安装,U盘安装最快最简单的安装方法了。很多人都在询问硬盘装系统教程,那么系统之家小编今天就好好跟大家说说win7旗舰版系统硬盘装系统教程。在此之前,请大家准备好工具有系统镜像文件/虚拟光驱/windows系统。
方法/步骤
首先我们要做好一些准备工作,首要的就是要下载一个系统镜像,也就是系统文件,比如你想要安装一个windows7系统,那么你就应该在网上下载这个系统镜像。这种文件的格式是iso的格式,下载完成,放在硬盘备用。
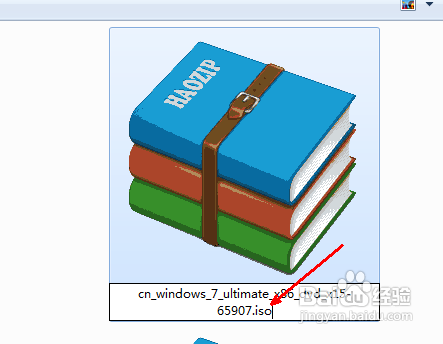
然后我们要下载一个虚拟光驱软件,你可以随便用哪一个,在这里我是 以virtual dvd软件为例来演示说明的。安装此软件,然后在系统托盘处右键打开此菜单,然后选择第一个选项,加载虚拟镜像。
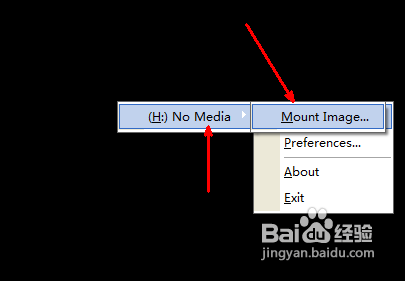
然后在资源管理器中找到你已经下载好的系统镜像文件,选择之后点击打开按钮,开始加载到软件当中。
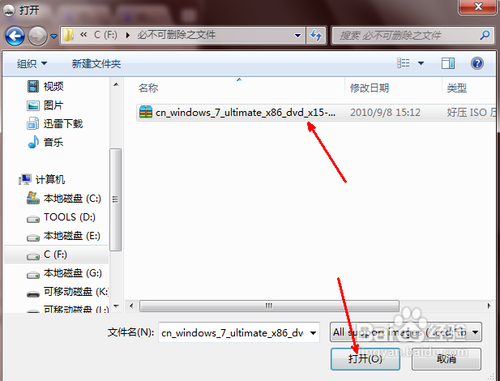
好了,现在我们可以不用先管虚拟光驱的事,来到资源管理器的首页,即打开我的电脑。我们可以发现多了一个可移动的设备 ,即有一个光盘加系统的一个驱动器图标。我们双击一下这个图标。
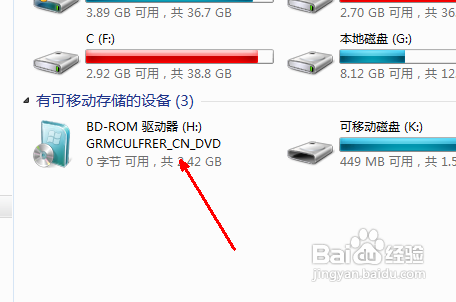
然后会开始系统安装的过程,首先出现一个windows7系统的安装界面,我们直接点击开始安装这个按钮即可以开始准备相关的文件来安装操作系统。
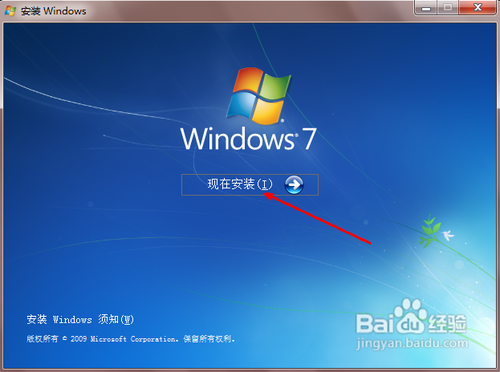

接下来是一个设置系统升级的步骤,你可以不选择现在检查更新,等以后安装完系统之后再更新不迟。
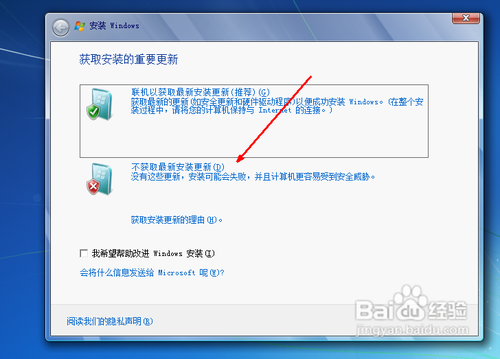
在升级安装与自定义安装中,如果你的系统是xp,你需要选择自定义安装,最好不要用升级,因为很有可能会安装不成功。
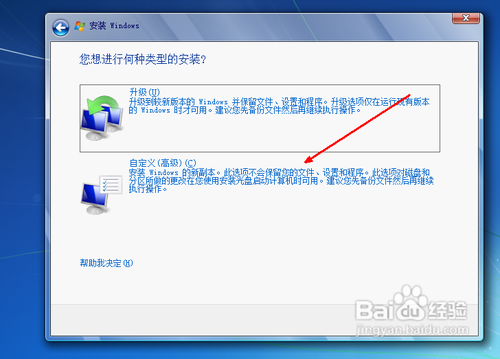
然后我们要选择一下将此系统安装到哪一个盘中,我们可以选择一个剩余空间较大的磁盘,点击下一步就可以开始安装了。
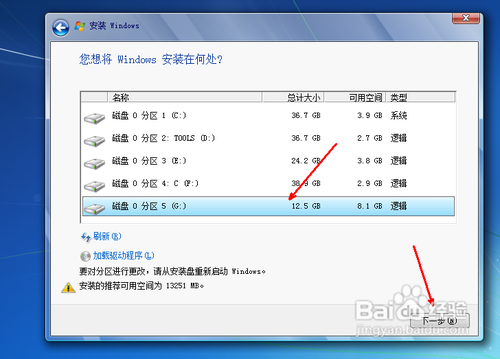
以上就是系统之家小编为大家带来的关于win7旗舰版系统硬盘装系统教程的全部内容了。硬盘安装系统的方法是安装系统中最简单的一个方法,但使用这种安装方法的前提必须要准备好系统之家小编开头说到的系统镜像文件。一切就可以水到渠成了。
猜您喜欢
- windows 7 激活系统方法2017-06-17
- 快捷一键重装系统图文教程..2017-04-17
- 局域网共享设置软件,小编告诉你局域网..2018-03-02
- 萝卜家园win7U盘安装系统方法..2016-09-27
- 华为怎么让微信通知显示内容解决方法..2020-09-19
- ylmf win10最新下载2016-12-03
相关推荐
- 2017最新版系统之家Ghost Win8 专业版.. 2017-08-09
- 台式机U盘启动失败解决方法分享.. 2016-09-07
- Lenovo光盘win7安装教程 2017-03-06
- 详解雨林木风win7系统32位旗舰版安装.. 2017-06-24
- 系统win7联想最新下载 2016-12-11
- win7 32位系统ghost 纯净版安装图文教.. 2017-06-20





 系统之家一键重装
系统之家一键重装
 小白重装win10
小白重装win10
 萝卜家园 Ghost xp sp3 专业装机版 2013.03
萝卜家园 Ghost xp sp3 专业装机版 2013.03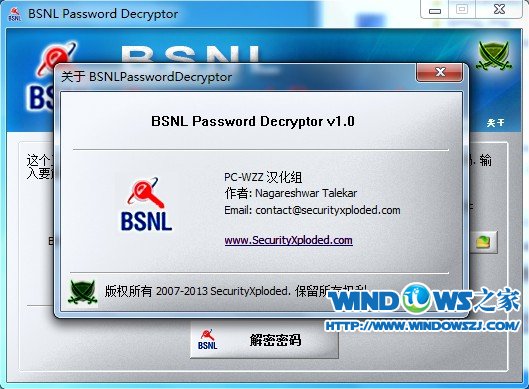 BSNL 密码 Decryptor v1.0 汉化版 (BSNL加密与解密)
BSNL 密码 Decryptor v1.0 汉化版 (BSNL加密与解密) 49游戏浏览器 v0.1.0.3官方版
49游戏浏览器 v0.1.0.3官方版 电脑公司 ghost xp_sp3 稳定装机版 2017.03
电脑公司 ghost xp_sp3 稳定装机版 2017.03 100系统 windows7 x64 ghost系统下载(2015贺岁版)
100系统 windows7 x64 ghost系统下载(2015贺岁版) 城通网盘文件下载地址获取助手1.0破解版(跟广告说拜拜)
城通网盘文件下载地址获取助手1.0破解版(跟广告说拜拜)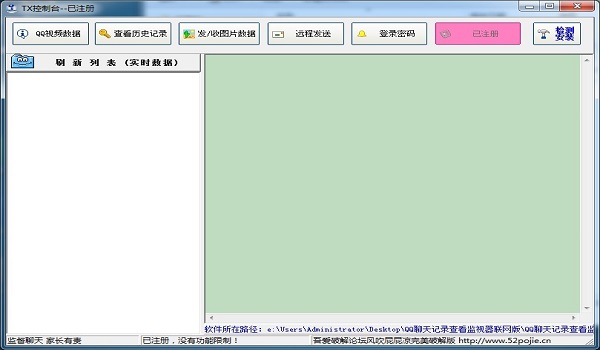 QQ聊天查看器
QQ聊天查看器 深度技术ghos
深度技术ghos 中国之声网络
中国之声网络 系统之家ghos
系统之家ghos 蚂蚁安全浏览
蚂蚁安全浏览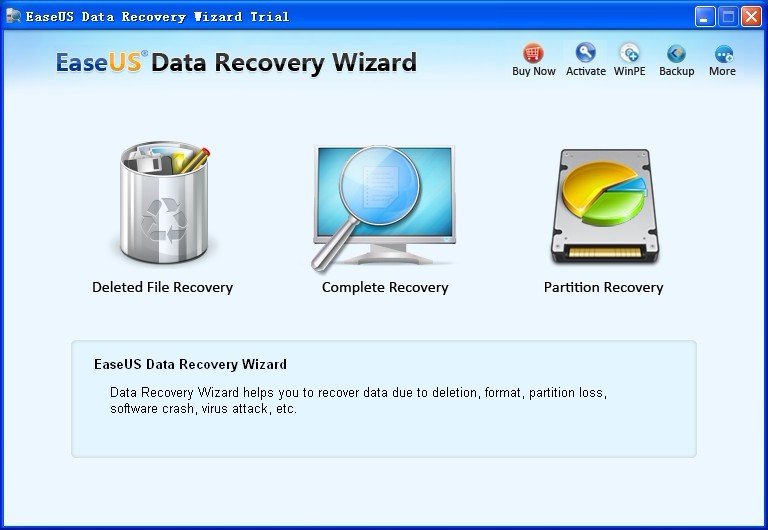 EaseUS Data
EaseUS Data  萝卜家园 gho
萝卜家园 gho 萝卜家园ghos
萝卜家园ghos 萝卜家园ghos
萝卜家园ghos PhantomJS(无
PhantomJS(无 雨林木风 Gho
雨林木风 Gho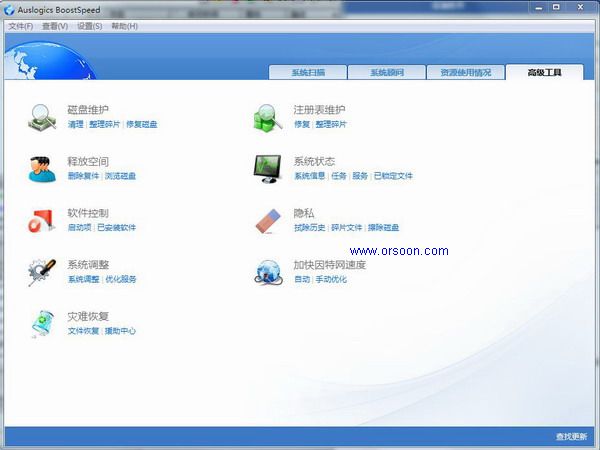 Auslogics Bo
Auslogics Bo 粤公网安备 44130202001061号
粤公网安备 44130202001061号