-
win10分区合并具体操作方法图解
- 2016-09-12 14:00:41 来源:windows10系统之家 作者:爱win10
很多人在重新安装系统后都喜欢给win10硬盘分区,但是想要给硬盘分区后却发现想要合并分区却不那么容易。那有没有win10分区合并的具体教程呢?其实win10分区合并的方法并没有那么难,下面就让系统之家小编为大家带来win10分区合并的方法吧。
进入管理器
首先,右击“此电脑”,在弹出来的右键菜单这种选择“管理”。您将会在您的系统桌面上发现这一个图标,也就是XP时代的“我的电脑”,Windows7的“计算机”和Windows8.1的“这台电脑”。
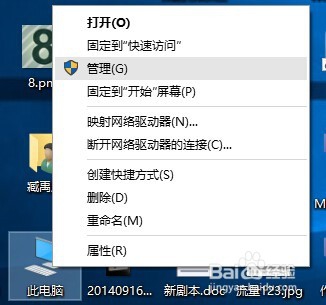
win10分区合并具体操作方法图解图1
进入磁盘管理
在弹出来的窗口中,窗口左侧有一个树形框。点击这一个树形框“储存”分类下的“磁盘管理”。进入磁盘管理界面。
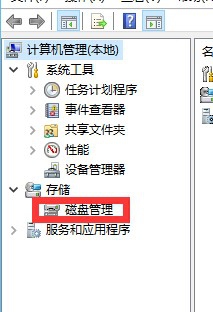
win10分区合并具体操作方法图解图2
删除卷/压缩卷
右键点击一个充裕的磁盘盘符,如果您这个磁盘是没有用的话,建议直接删除卷即可。但是在删除卷之前请检查文件,并且这一关方法成功率比较高。但是如果这一个磁盘是有用的,就需要在弹出来的右键菜单中选择压缩卷
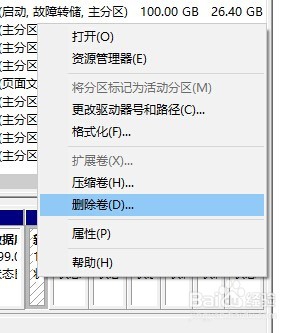
win10分区合并具体操作方法图解图3
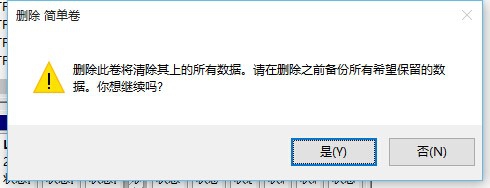
win10分区合并具体操作方法图解图4
扩展卷
当Windows系统已经把您刚才选择的卷删除完毕后,会在“磁盘”表中出现一个朱红色的标识。这个标识就代表刚才删除了并且未分配的盘。右键点击你想扩展的硬盘盘符,在右键菜单中选择“扩展卷
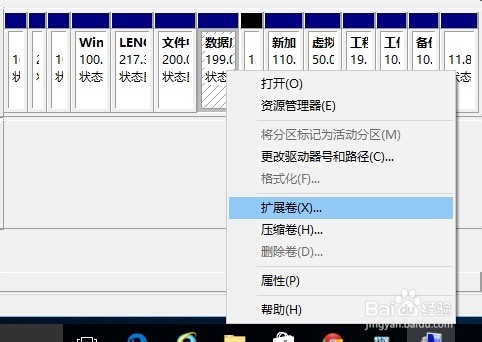
win10分区合并具体操作方法图解图5
进入向导
当一切就绪后,会进入一个名为“扩展卷”的向导。这时硬盘灯会狂闪,但是这属于正常情况,无需害怕。点击向导的下一步,进入下一页
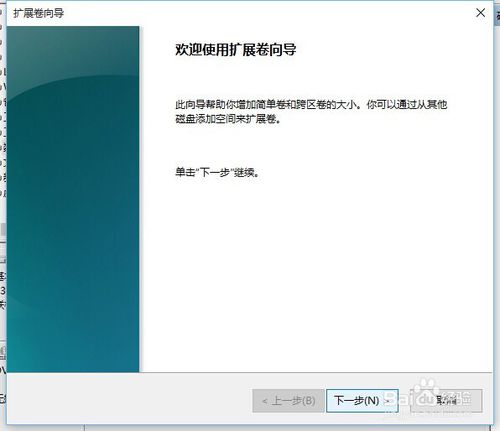
win10分区合并具体操作方法图解图6
添加磁盘
在这一页中,左边选择框代表可以添加进来的空间,而右侧的选择框代表已经添加进来的空间。选择左侧的空间,然后点击“添加”按键。
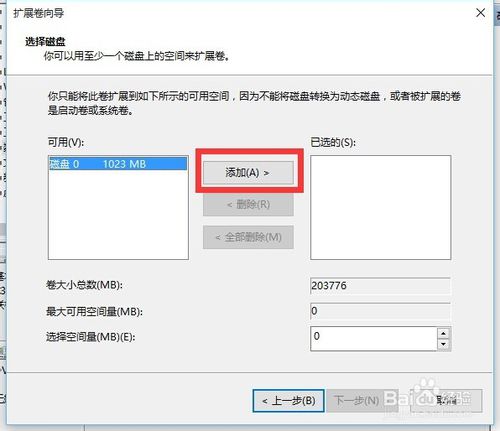
win10分区合并具体操作方法图解图7
输入空间
添加完毕后,在如图所示的编辑框中输入要分配的空间,一切就绪后,点击下一步按钮
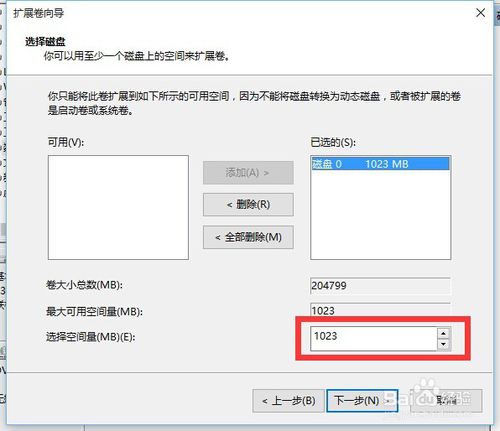
win10分区合并具体操作方法图解图8
大功告成
这一步完全可以直接跳过。点击“完成”按钮。赶快看一下,是不是硬盘的空间增加了!
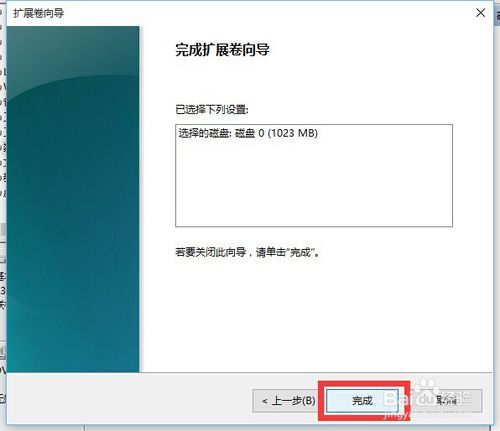
win10分区合并具体操作方法图解图9
关于win10分区合并的解决方法到这里就全部结束了,相信大家通过上面的win10分区合并的解决方法是不是觉得关于win10分区合并的解决方法还是非常简单的呢,好了,如果大家还想了解更多的win10怎样分区的资讯敬请关注系统之家官网吧。
猜您喜欢
- 专业版win7系统安装教程2016-11-04
- 雨林木风Ghost windows7系统64位专业..2017-07-16
- Win8系统如何删除HomeGroupUser$账户..2015-05-31
- 深度技术笔记本win10系统下载..2017-01-24
- win7宽带连接怎么创建,小编告诉你win7..2018-05-08
- win7系统如何关闭屏幕保护两大方法..2015-04-15
相关推荐
- 360升级win10正式版图文详解 2016-09-17
- ylmf纯净推荐下载 2017-01-19
- 装机高手告诉你如何用u盘装win7系统.. 2017-07-24
- Windows7操作系统不能打开注册表,注册.. 2013-04-27
- win7系统下局域网无故出现IP地址重复.. 2015-01-30
- office2013激活密钥最新教程 2017-10-07





 系统之家一键重装
系统之家一键重装
 小白重装win10
小白重装win10
 系统之家Ghost Win8 64位专业版下载v201808
系统之家Ghost Win8 64位专业版下载v201808 Chromium浏览器 64位 v88.0.4299.0官方版
Chromium浏览器 64位 v88.0.4299.0官方版 Firefox浏览器绿色版 v68.0中文绿色版
Firefox浏览器绿色版 v68.0中文绿色版 谷歌浏览器(Chrome 61版) v61.0.3163.100官方正式版(32/64位)
谷歌浏览器(Chrome 61版) v61.0.3163.100官方正式版(32/64位)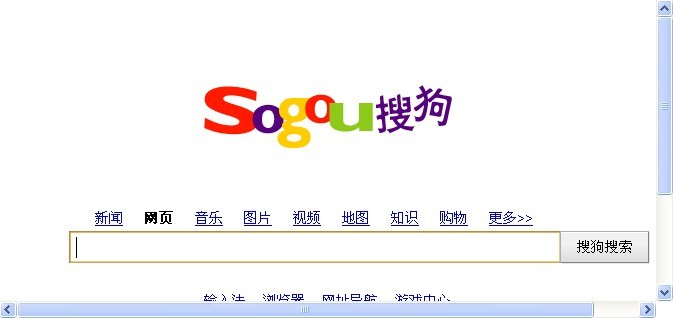 搜狗浏览器4.0(搜狗浏览器4.0官方版下载)
搜狗浏览器4.0(搜狗浏览器4.0官方版下载) 系统之家win1
系统之家win1 深度技术Ghos
深度技术Ghos 深度技术Ghos
深度技术Ghos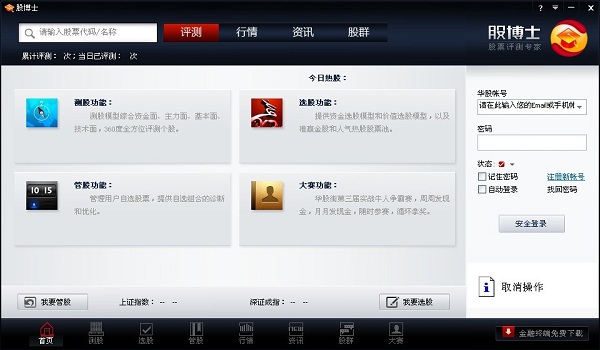 股博士v3.9(
股博士v3.9(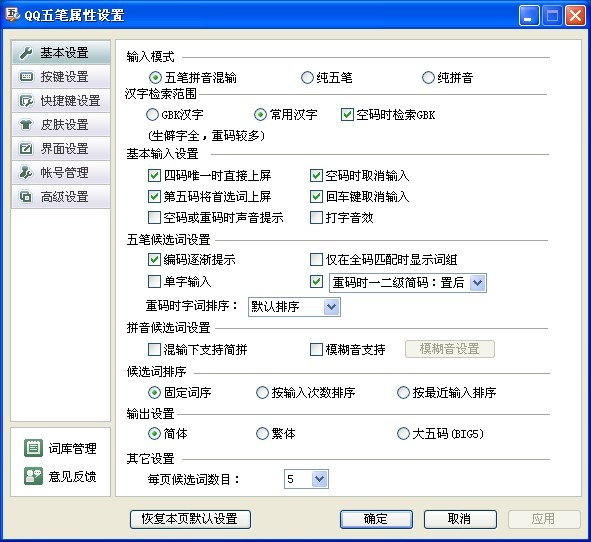 QQ五笔输入法
QQ五笔输入法 深度技术ghos
深度技术ghos 雨林木风win1
雨林木风win1 萝卜家园 Win
萝卜家园 Win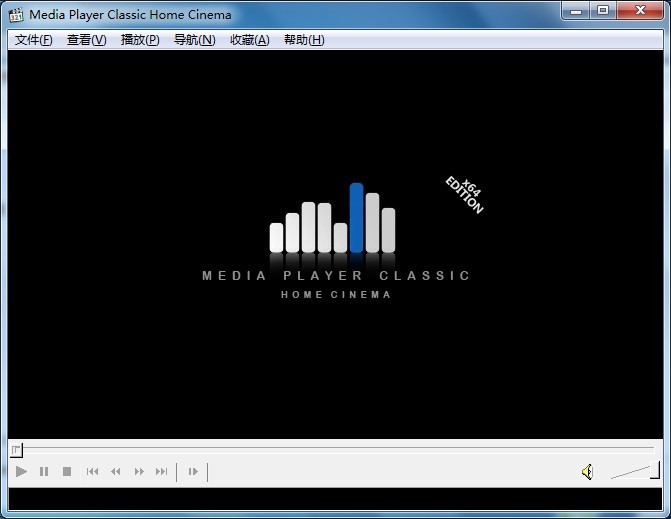 MPC-HC x64 v
MPC-HC x64 v 技术员联盟 g
技术员联盟 g jizz(极速双
jizz(极速双 粤公网安备 44130202001061号
粤公网安备 44130202001061号