-
win10装ps_win10安装ps详细步骤
- 2016-09-13 01:00:19 来源:windows10系统之家 作者:爱win10
现在win10已经推出来了,但是还是有不少的用户不敢用win10系统,因为怕win10装ps不能安装成功,现在小编已经在win10上已经尝试过运行Photoshop cc2015和photoshop cs6版本均可正常使用。安装ps不在是win7下载win8的专利。下面IT视窗小编就给大家详细讲讲关于win10装ps_win10安装ps详细步骤吧。
安装步骤:
开始安装时我们需要创建一个Adobe ID,后面安装过程中需要用到。
1、下载Photoshop CS6中文版,并解压到指定位置。

win10装ps图1
解压完毕后在Adobe CS6文件夹中找到“set-up.exe”,双击开始安装Photoshop CS6。

2、启动安装程序以后,会出现下面的窗口,点击忽略继续安装。

win10装ps图2

win10装ps图3
3、选择安装版本,这里我们选择安装试用版

win10装ps图4
4、接受许可协议

win10装ps图5
5、此步需要登录刚才我们创建的Adobe ID,如果之前没有创建ID的则可以在点击登录后的页面中创建。

win10装ps图6
6、登录操作完成后就进入安装内容界面了,这里可以根据自己的系统选择安装32位或者64位的软件。

win10装ps图7
7、等待安装完成,大概6~10分钟左右便可完成安装。

win10装ps图8

win10装ps图9
8、安装完毕后点击右下角的关闭,然后下载上面提供给大家的补丁,然后复制补丁到安装根目录替换即可!
X:Program Files (x86)AdobeAdobe Photoshop CC
X:Program FilesAdobeAdobe Photoshop CC

win10装ps图10
关于win10装ps_win10安装ps详细步骤到这里就全部结束了,其实对于美工来说安装win10系统不能更新ps还是有一定的风险的,但是大家通过这篇教程大家都有一定的了解吧,好了,如果想了解更多安装软件的相关资讯敬请关注系统之家官网吧。
猜您喜欢
- 小编告诉你清理microsoft edge 缓存..2017-09-27
- 系统之家win10专业版下载2016-11-24
- 最新下载如何取消uefi引导2017-09-09
- 重装win8系统后运行时内存不稳定是怎..2014-12-08
- ghost win7 sp3纯净版推荐下载2016-11-29
- 雨林木风ghost win10 x86推荐下载..2016-12-21
相关推荐
- Win8.1系统IE11浏览器无法输入网银密.. 2015-04-25
- 系统之家ghost win10镜像安装 2016-11-17
- win7操作系统和win8操作系统的区别?.. 2016-07-16
- 电脑显卡怎么看 2020-06-23
- 驱动人生网卡版异常,小编告诉你解决网.. 2017-12-12
- pagefile.sys是什么文件,是否可以删除.. 2016-08-18





 系统之家一键重装
系统之家一键重装
 小白重装win10
小白重装win10
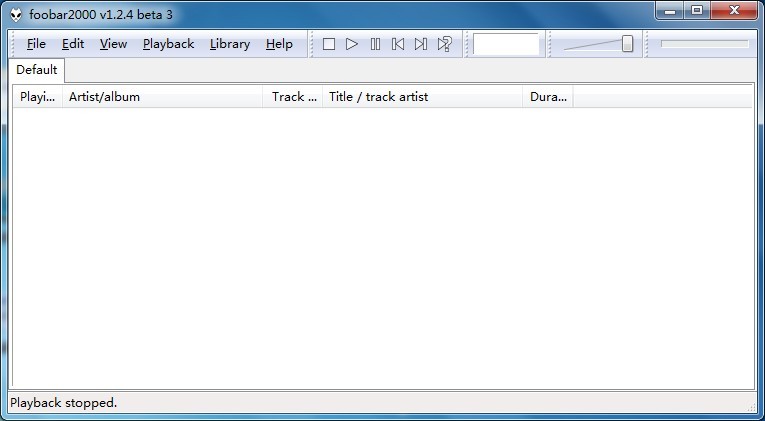 foobar2000正式版(foobar2000官方版下载)
foobar2000正式版(foobar2000官方版下载) 直布购物助手 3.1.2官方版
直布购物助手 3.1.2官方版 小白系统win10系统下载64位专业版v201804
小白系统win10系统下载64位专业版v201804 QQ宝石放大镜v3.0(宝石总动员辅助-听雨阁版本) 3.01 破解版
QQ宝石放大镜v3.0(宝石总动员辅助-听雨阁版本) 3.01 破解版 百分浏览器 v5.0.1002.295官方版
百分浏览器 v5.0.1002.295官方版 美团安全浏览器 v1.4.0.0官方PC版
美团安全浏览器 v1.4.0.0官方PC版 新萝卜家园
新萝卜家园  深度技术Ghos
深度技术Ghos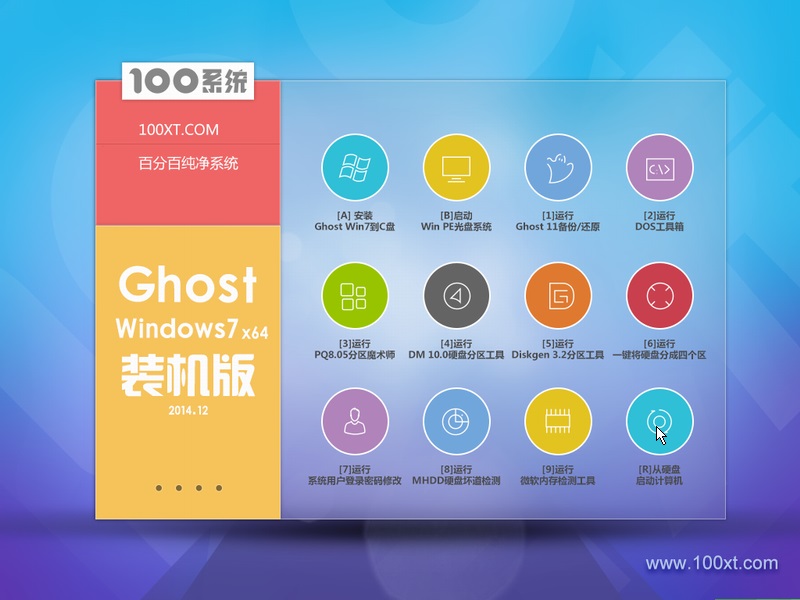 100系统 ghos
100系统 ghos 萝卜家园Ghos
萝卜家园Ghos 小白系统ghos
小白系统ghos 小白系统Ghos
小白系统Ghos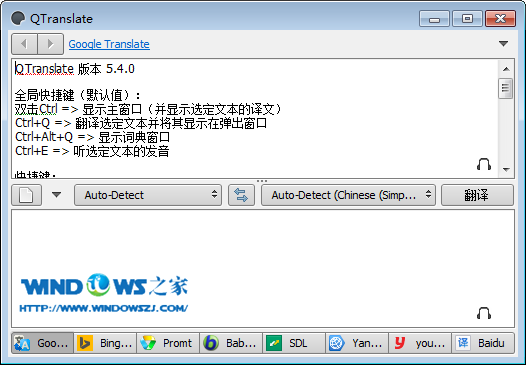 Win7系统下能
Win7系统下能 360浏览器世
360浏览器世 系统天地 Gho
系统天地 Gho 深度技术win7
深度技术win7 系统之家win1
系统之家win1 粤公网安备 44130202001061号
粤公网安备 44130202001061号